Photoshopを使って写真から透かし証明を削除する方法は?
Photoshopは、写真を編集したり処理したりするオプションがはるかに多く、難しい透かしや複雑な背景に対してもより良い仕事ができます。
Photoshopを透かし削除アプリとして使う利点は、通常のクローンやスタンプツールに加えて、タップ一つで動作するスポットヒーリングブラシも提供していることです。Photoshopのコンテンツに応じたオプションもより高度で、より自然な結果を得られます。
どのようなステップが必要か見てみましょう!
Photoshopで画像を開いたら、その上にレイヤーを追加する必要があります。空白のレイヤーを作ると、下にある元の写真があなたが犯すかもしれないミスから守られます。
空白のレイヤーにRemoverという名前を付けて、どのレイヤーで作業する必要があるかを識別できるようにします。
ツールバーでスポットヒーリングブラシを見つけます。名前が示すように、このブラシはクリックした箇所を修復し、隙間を周囲のピクセルで置き換えます。
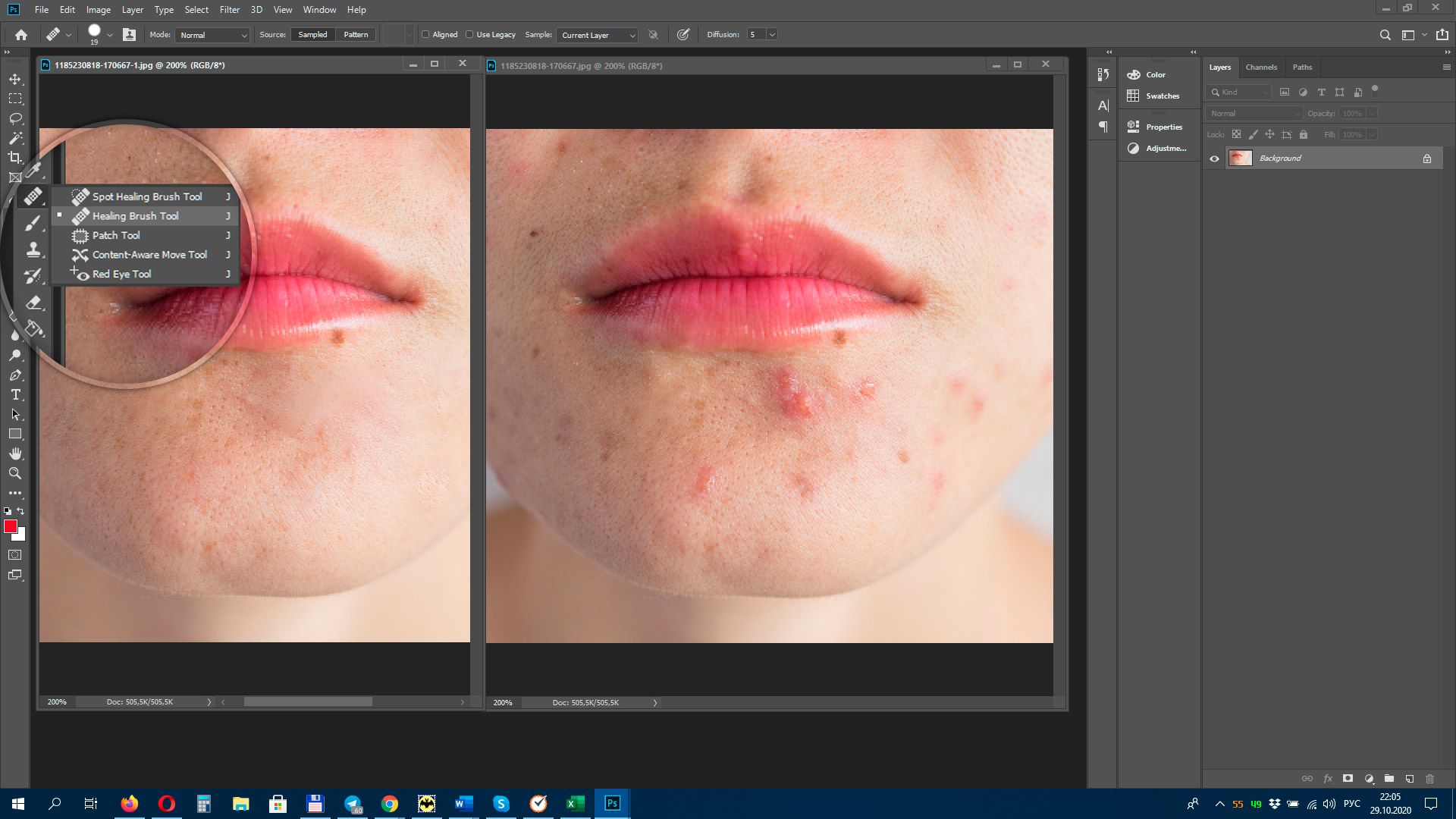
また、すべてのレイヤーからサンプルオプションをオンにします!これは必要なことで、Photoshopが下のレイヤーを使って透かしがなくなったら隙間をどのように埋めるかを理解できるようにするためです。
すべてのレイヤーからサンプルオプションとともに、左側にタイプオプションも見えるはずです。これをコンテンツに応じたに変更します。これは強力なツールで、Photoshopに透かしの周りのすべてのピクセルを認識させて、それらを使って隙間を埋めることができます。
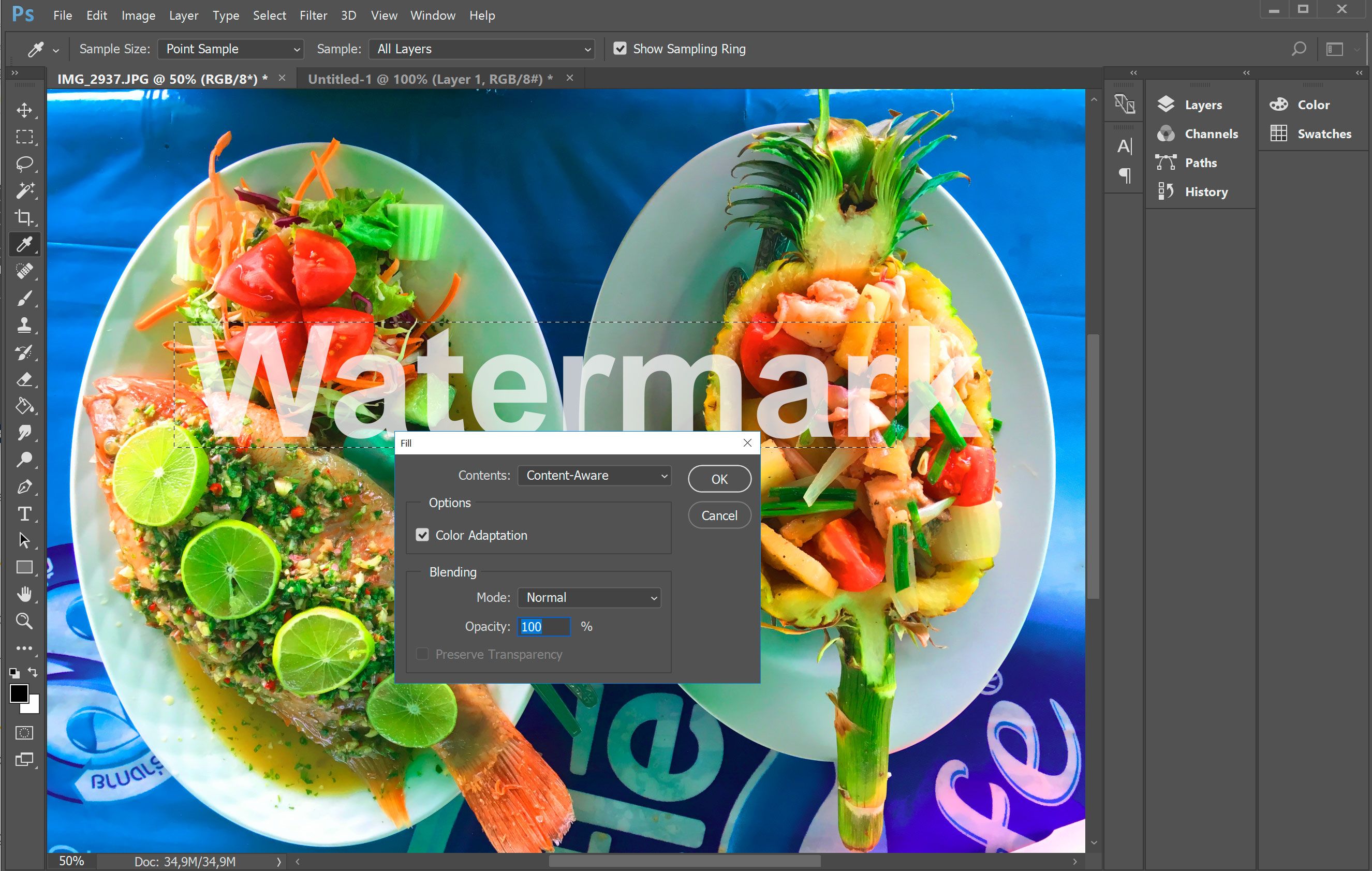
これは重要なステップです。なぜなら、最も自然な結果につながるからです!
透かしの上でクリックして、消えるのを見てください!
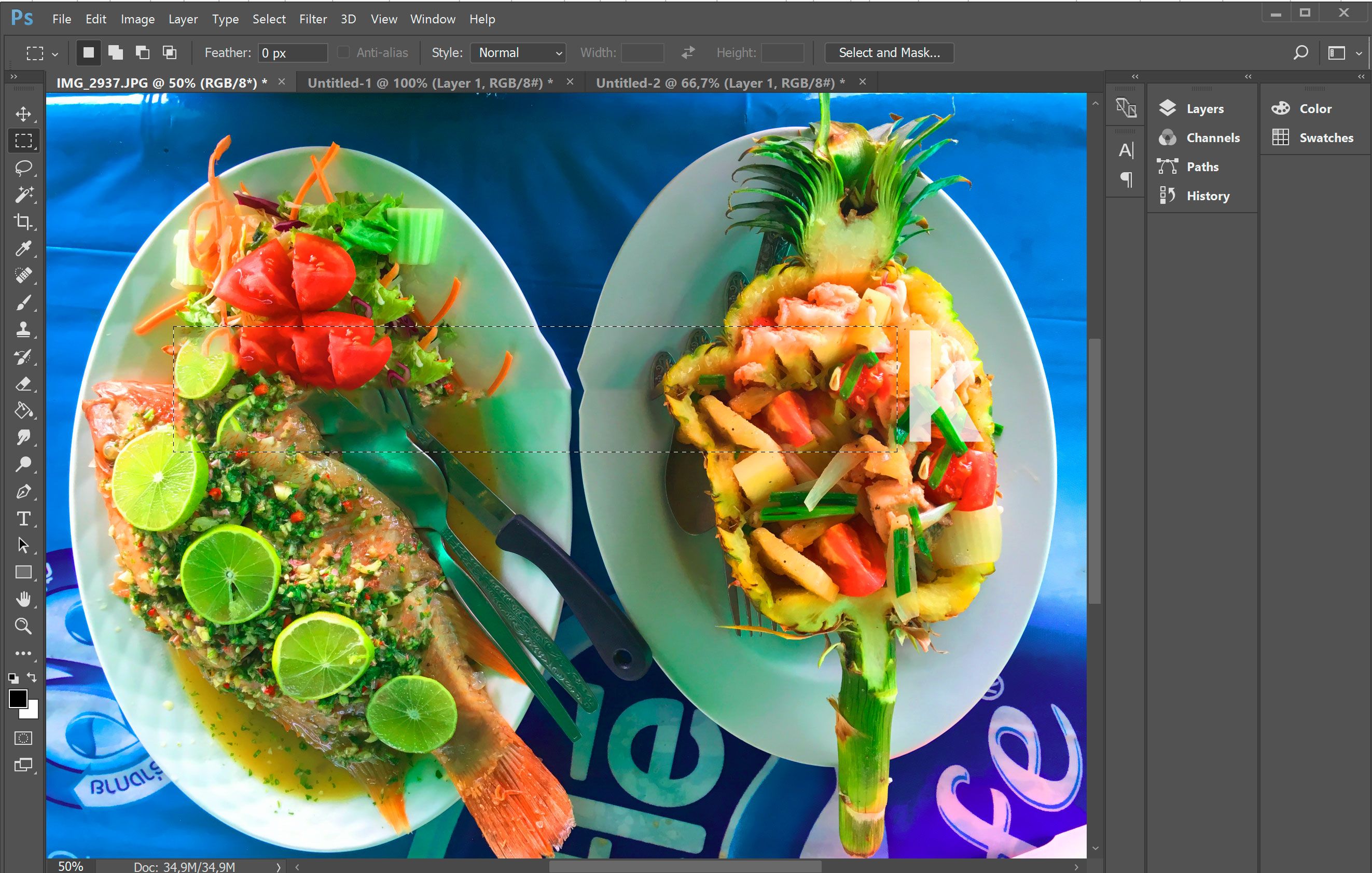
もしこれらのステップが難しく感じるなら、Youtubeで写真から透かしを削除する方法を説明している動画をいくつか見てみることができます。これはしわやニキビを消すのにも優れたテクニックです!
Photoshopでラッソツールを使って画像から透かしを削除する方法
画像の透かしがまっすぐなテキストではない場合は、もっと柔軟なラッソツールも使えます!
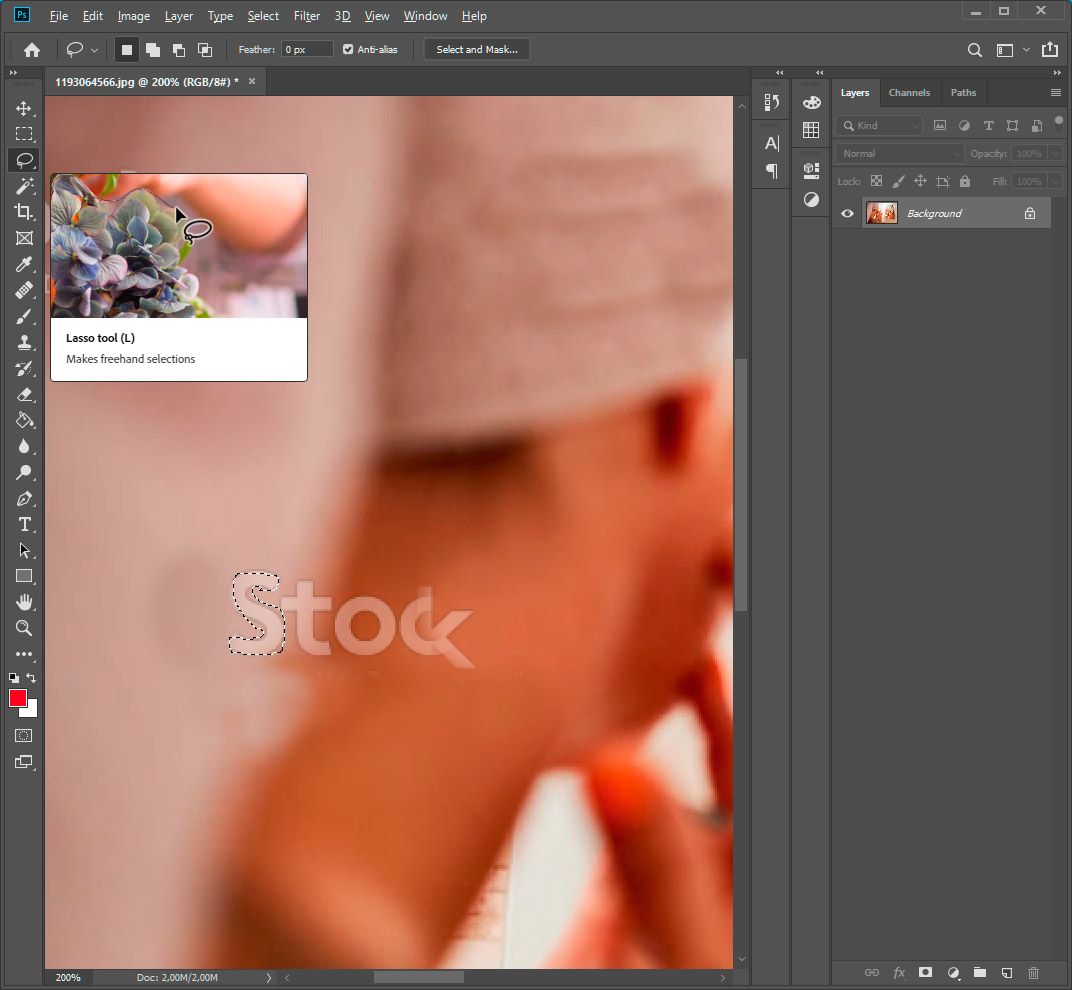

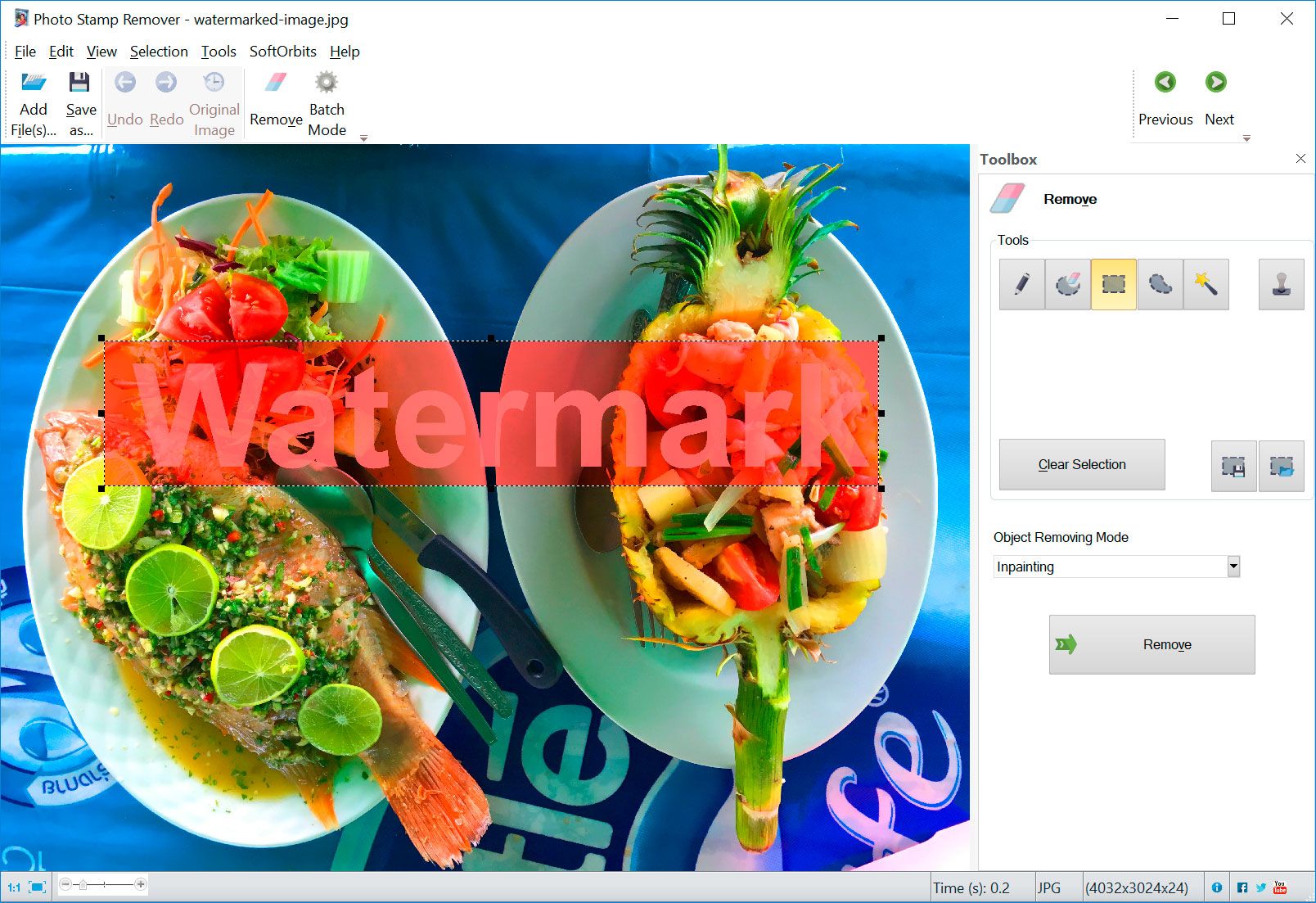
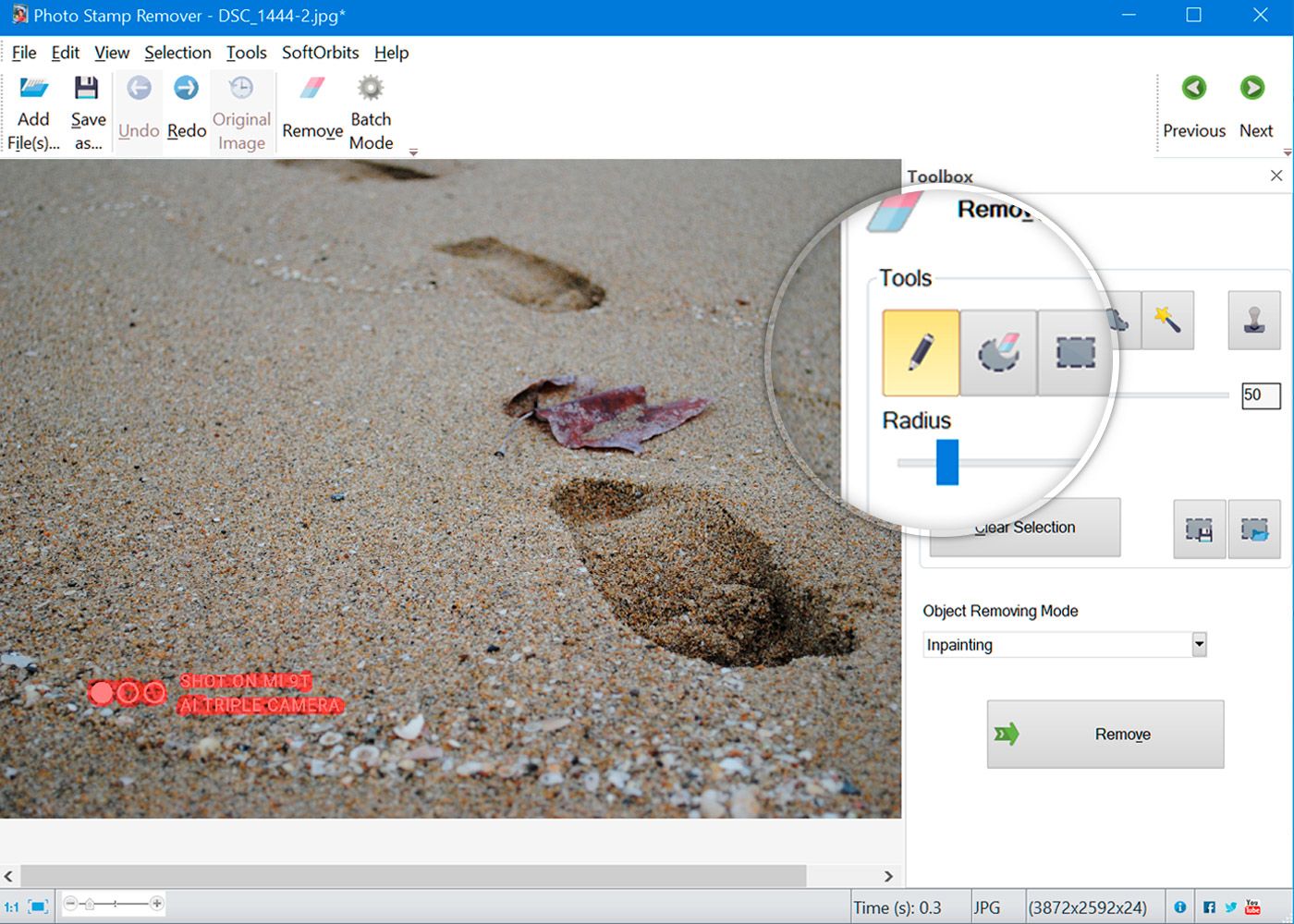
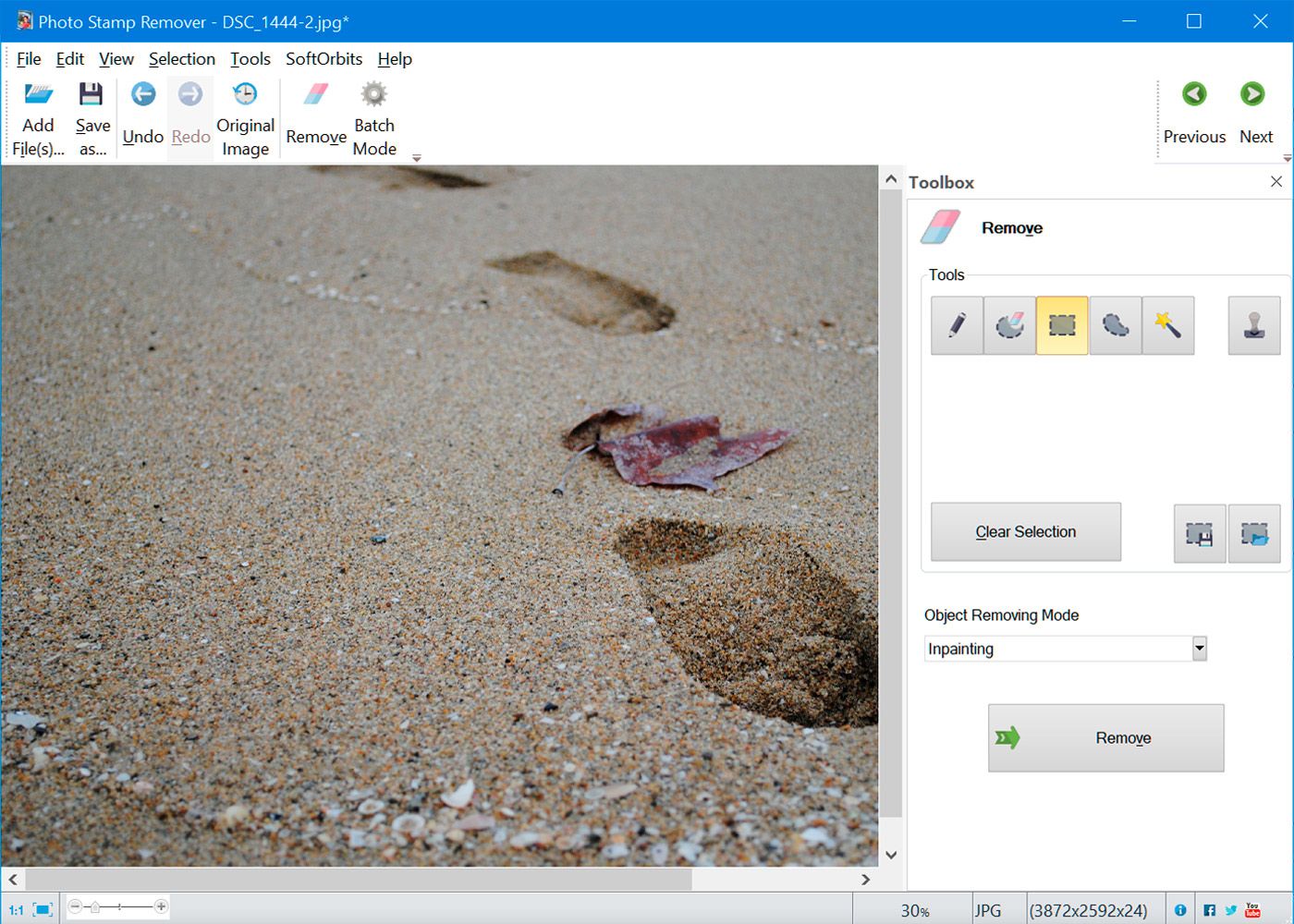

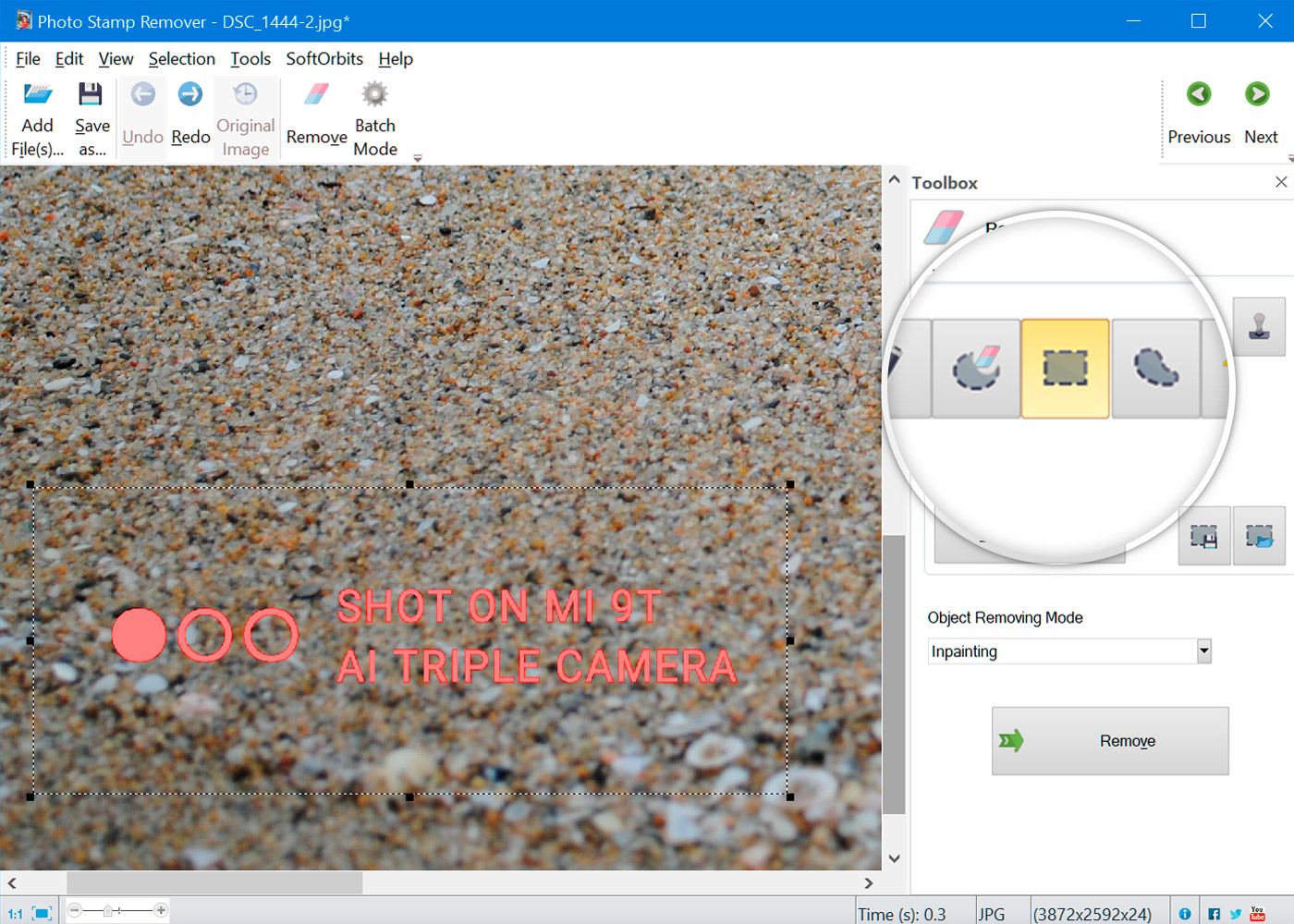
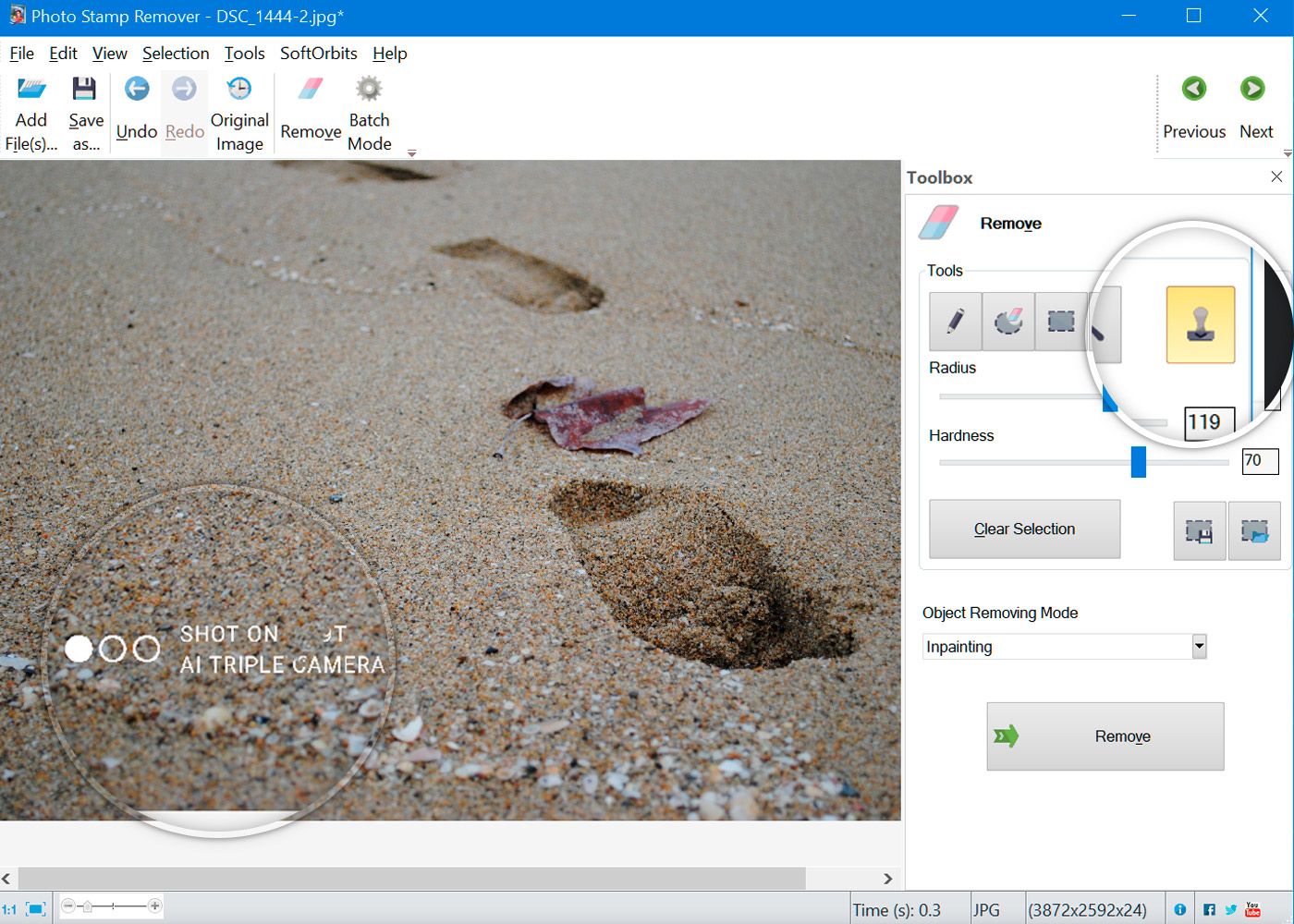


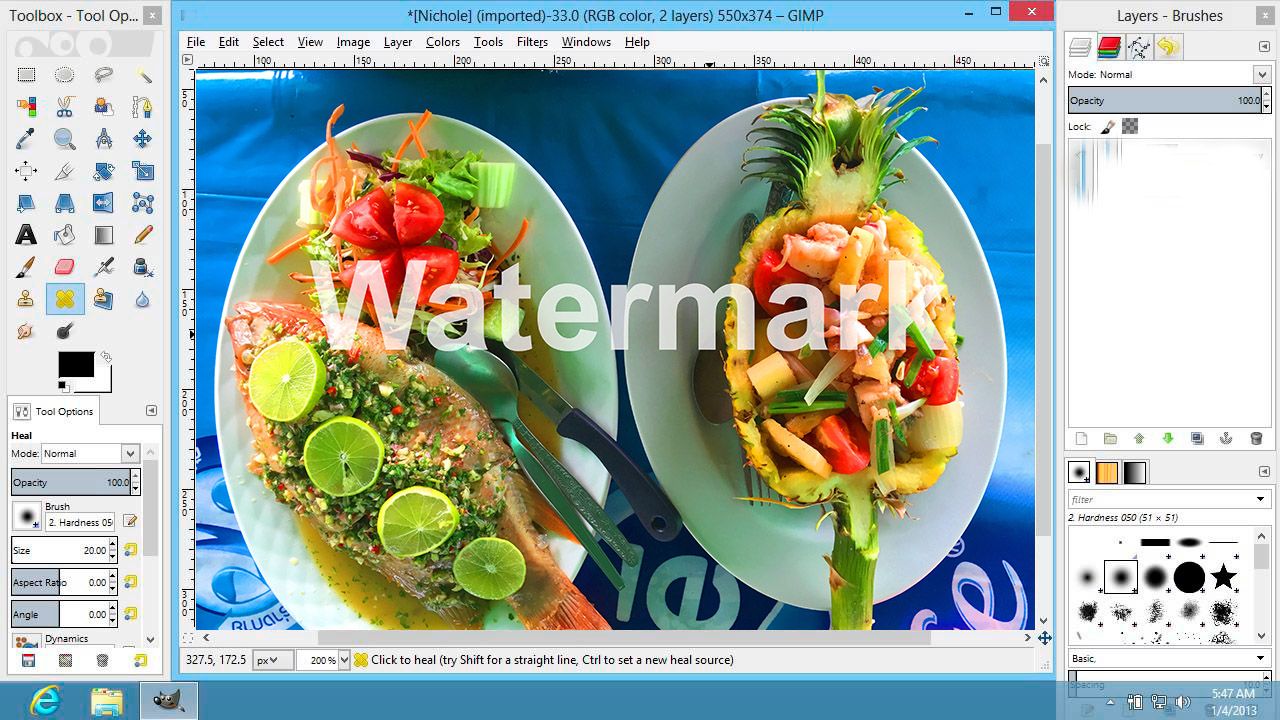
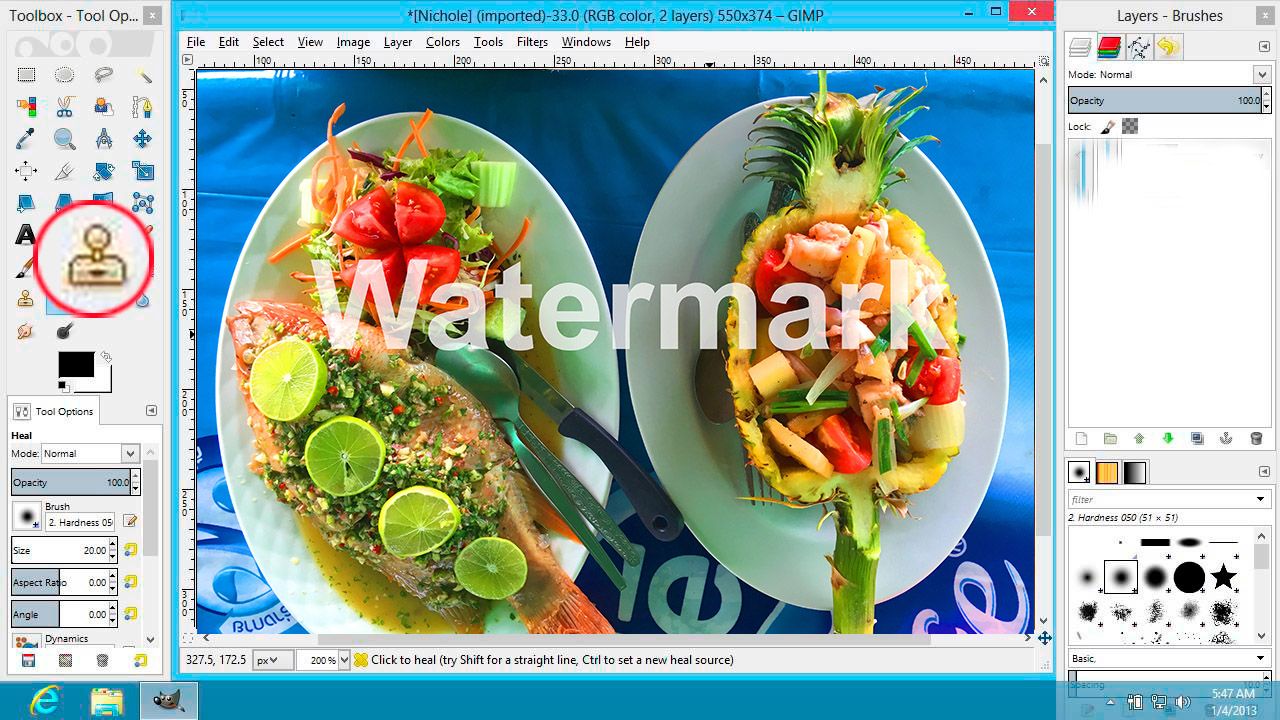
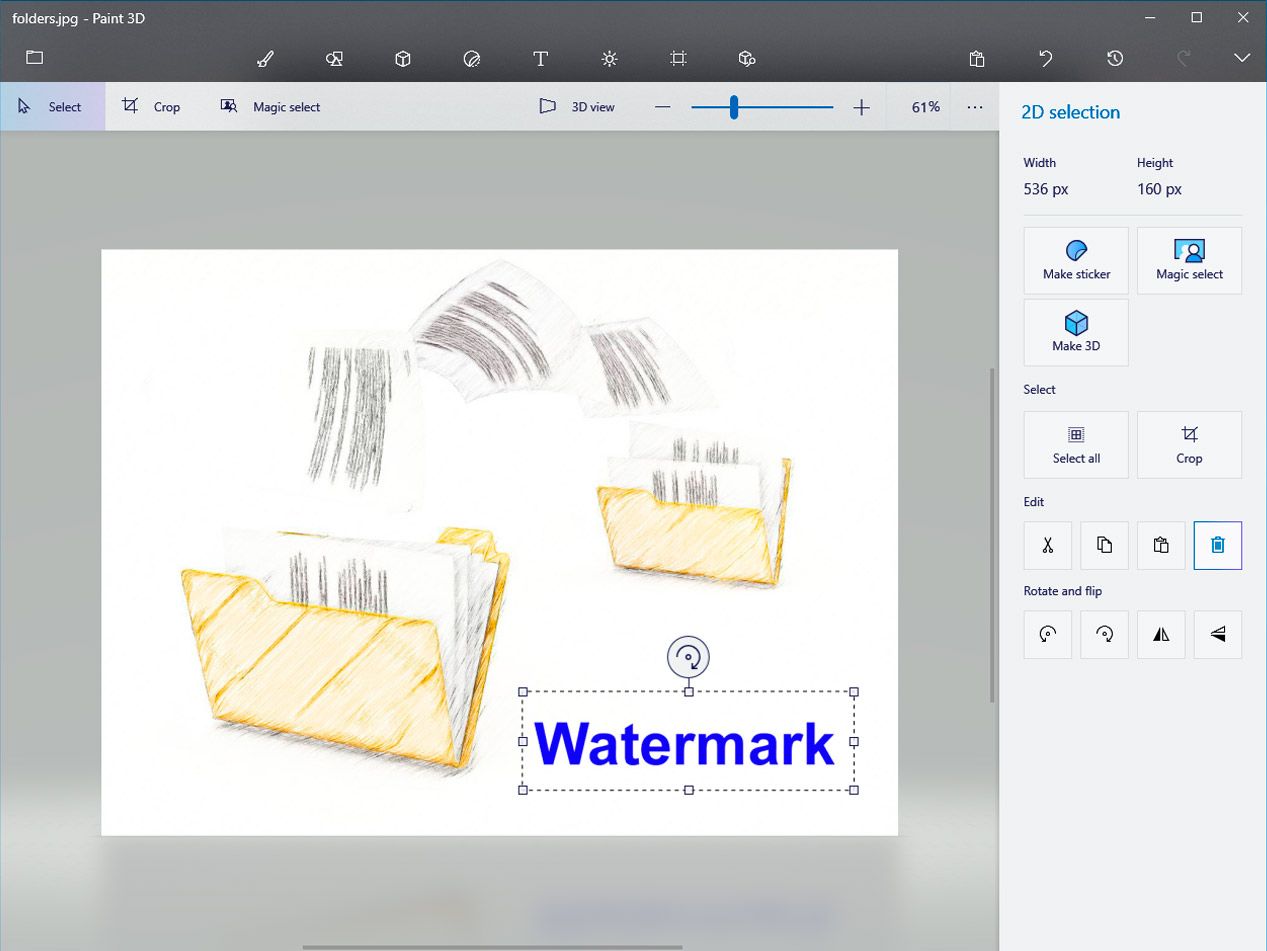
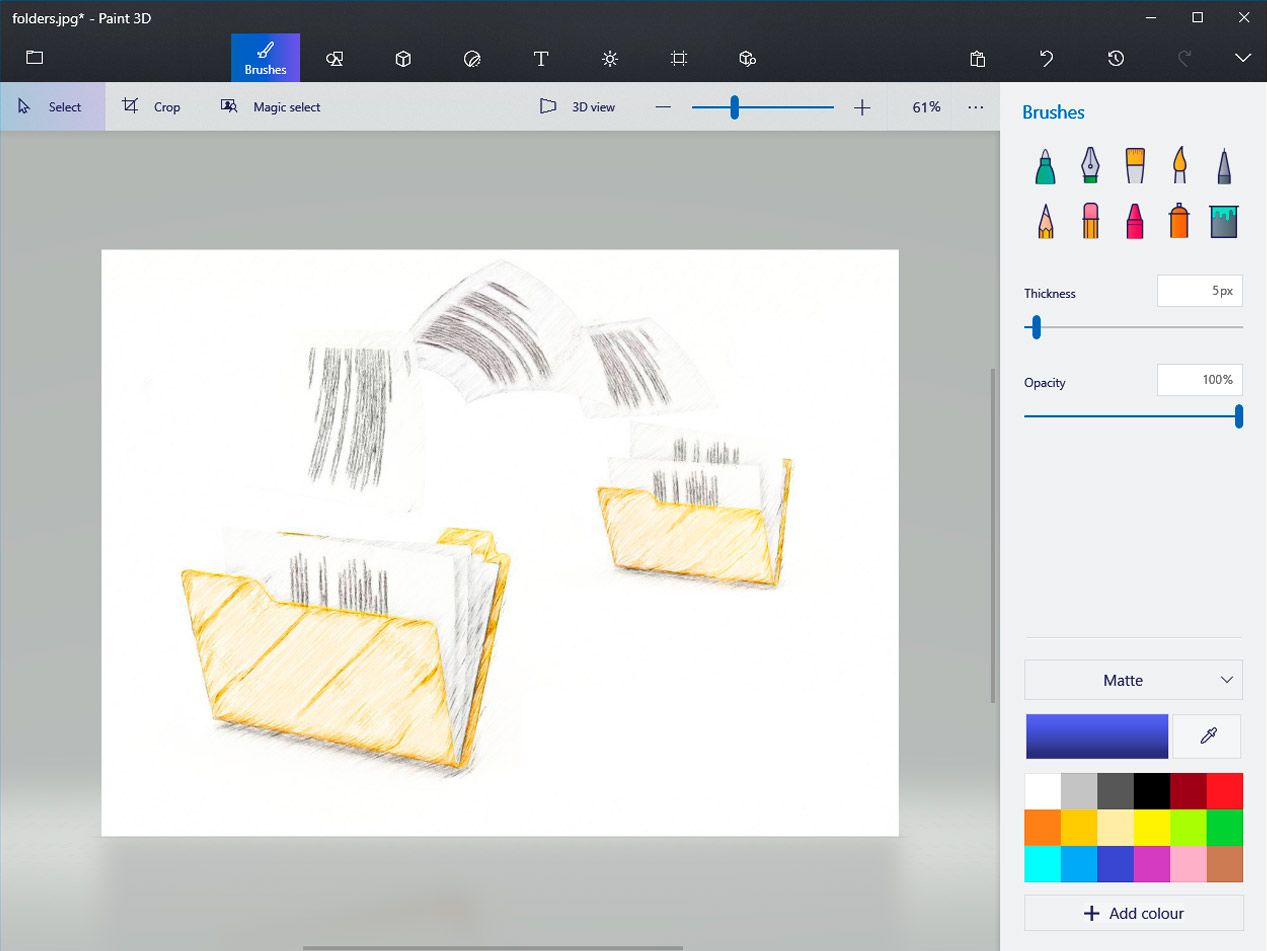
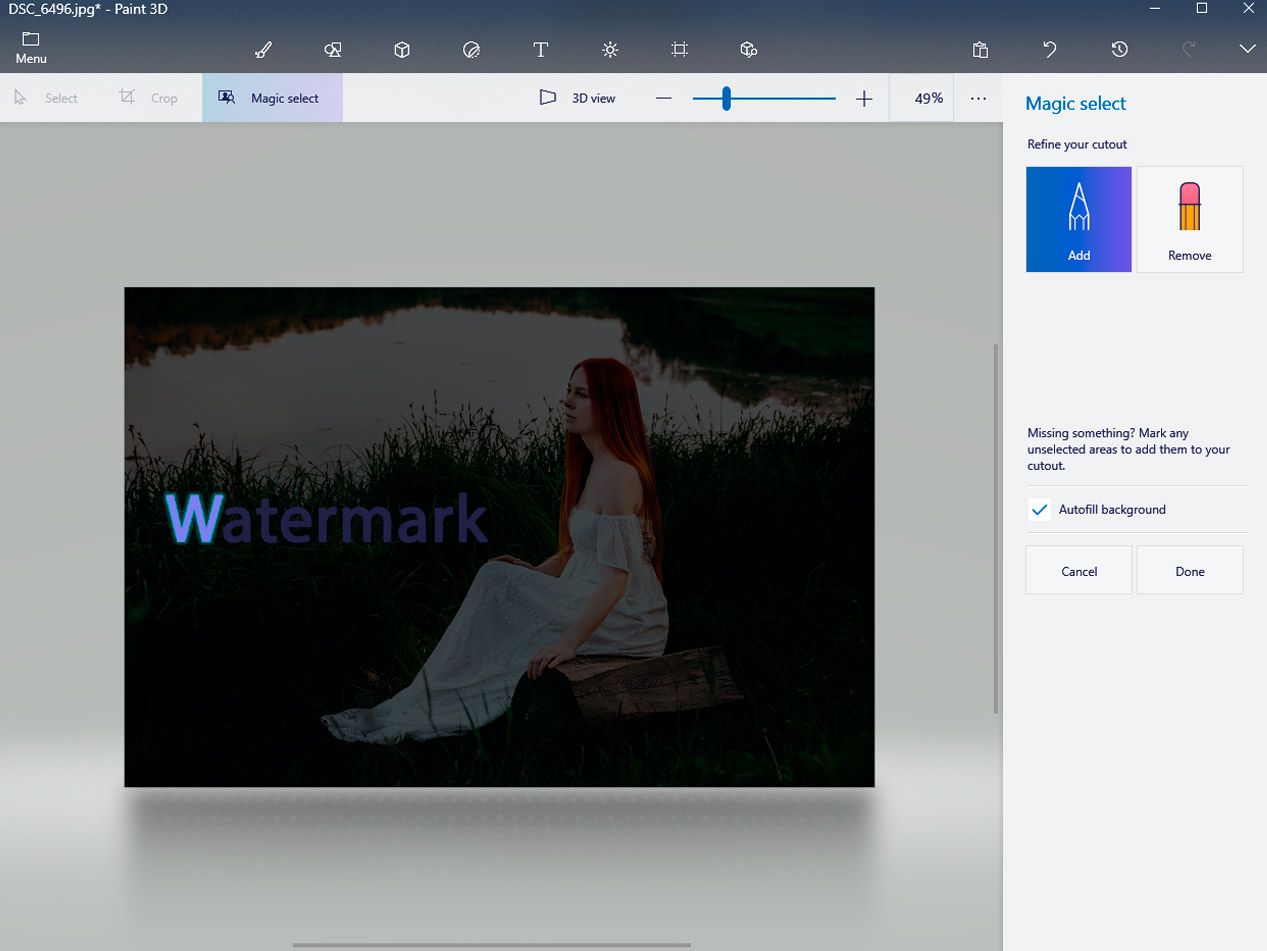
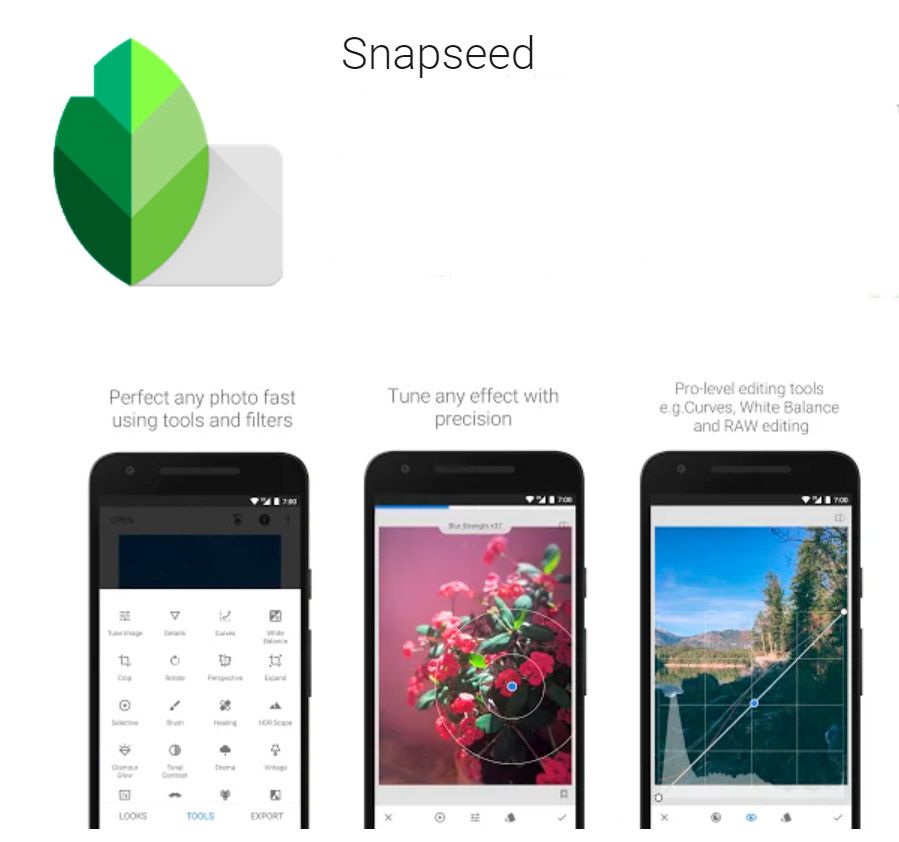
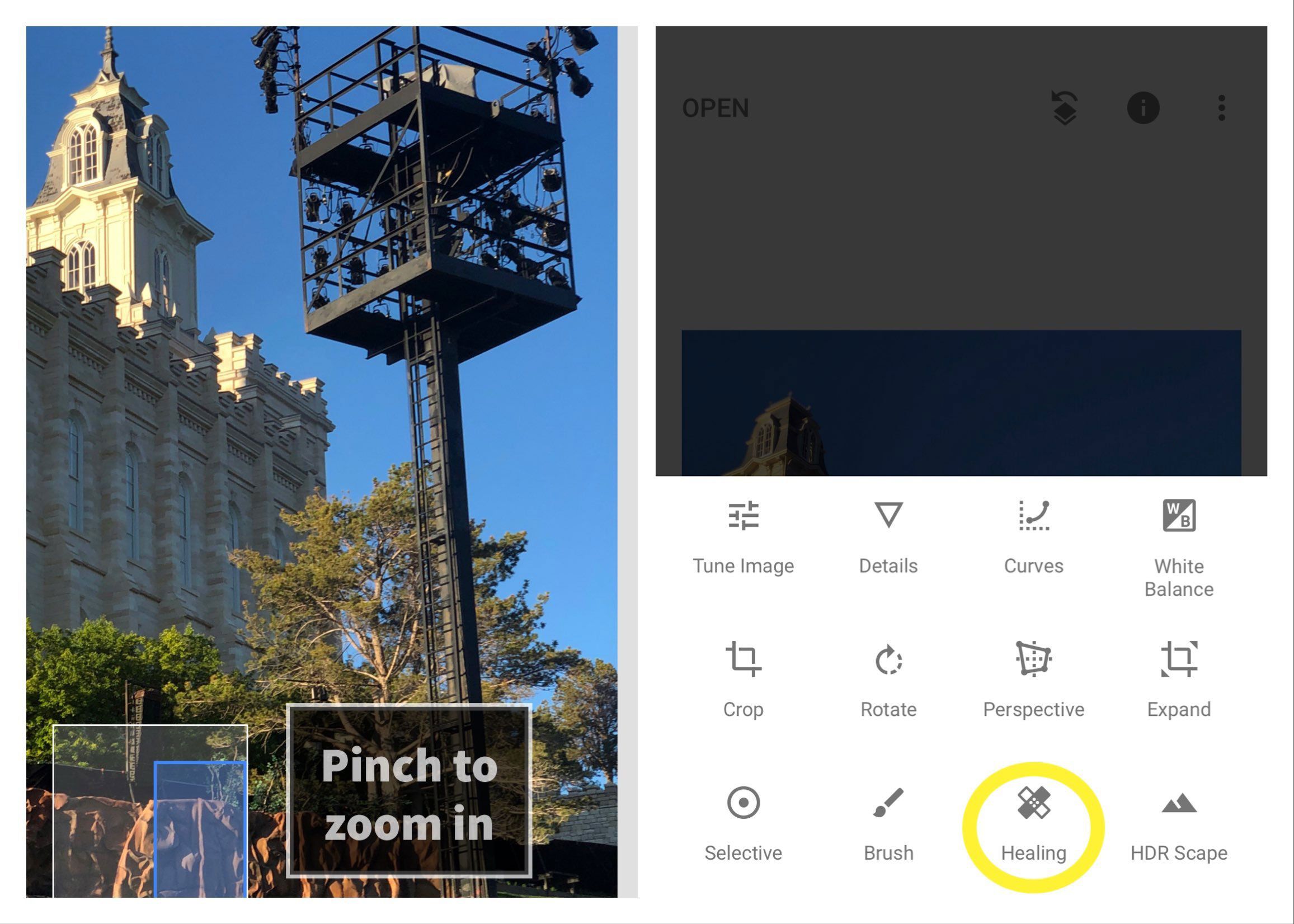
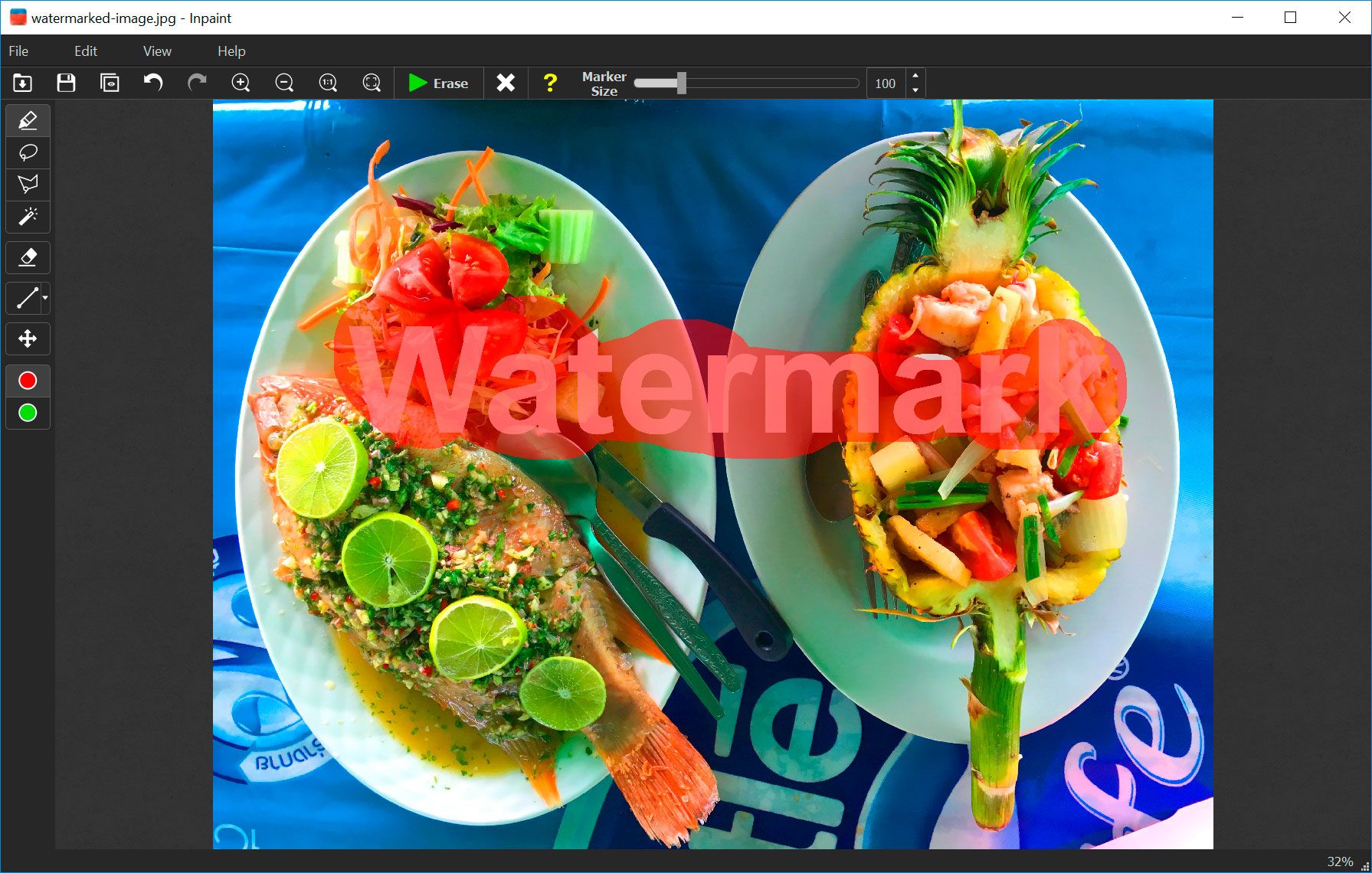
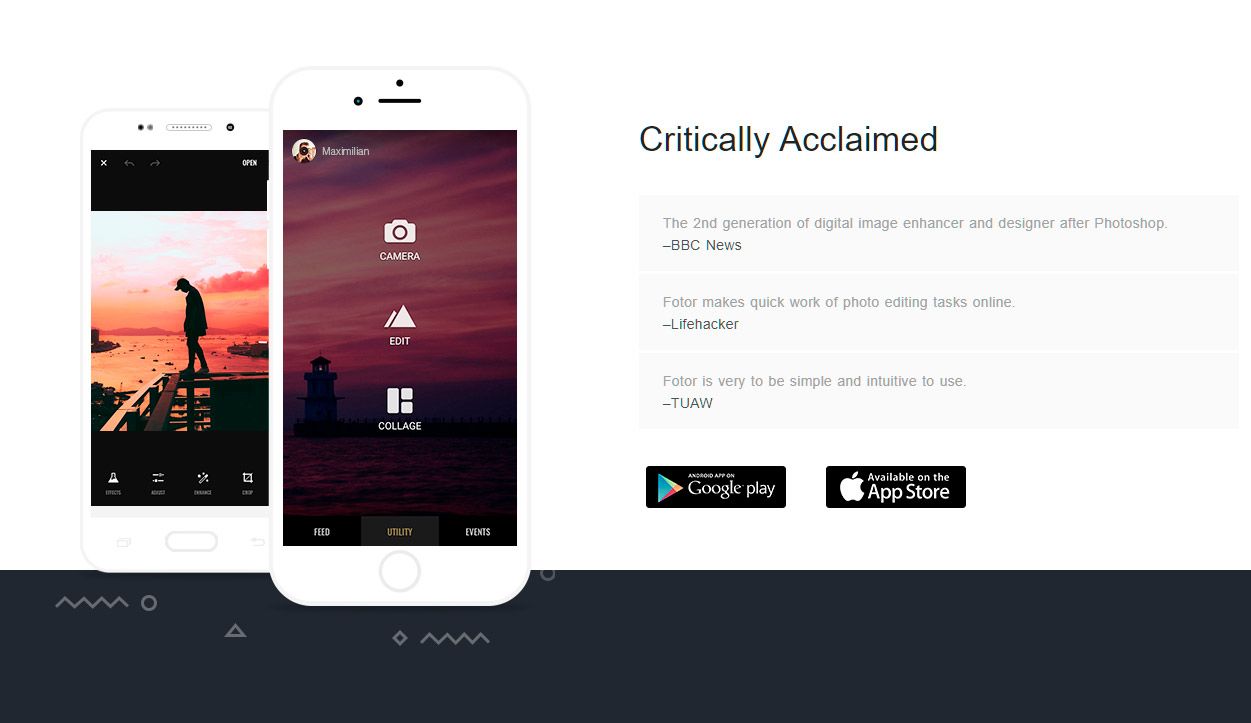
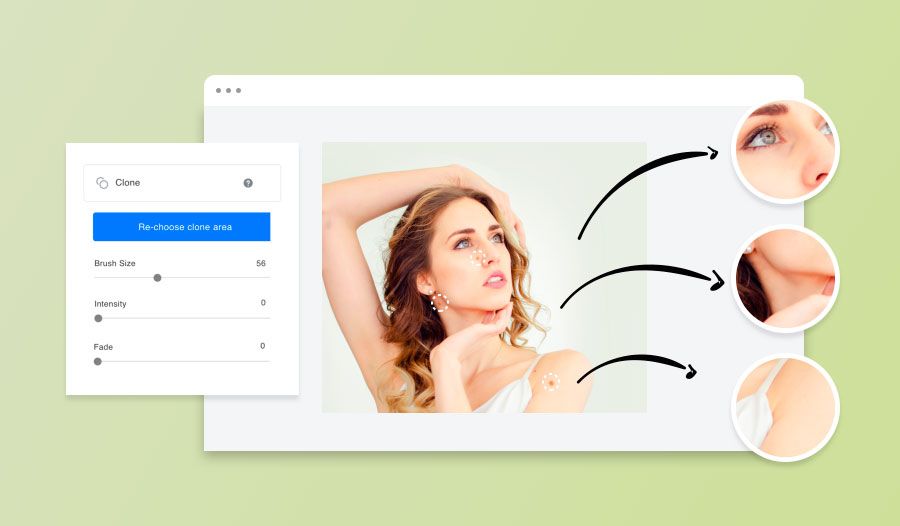
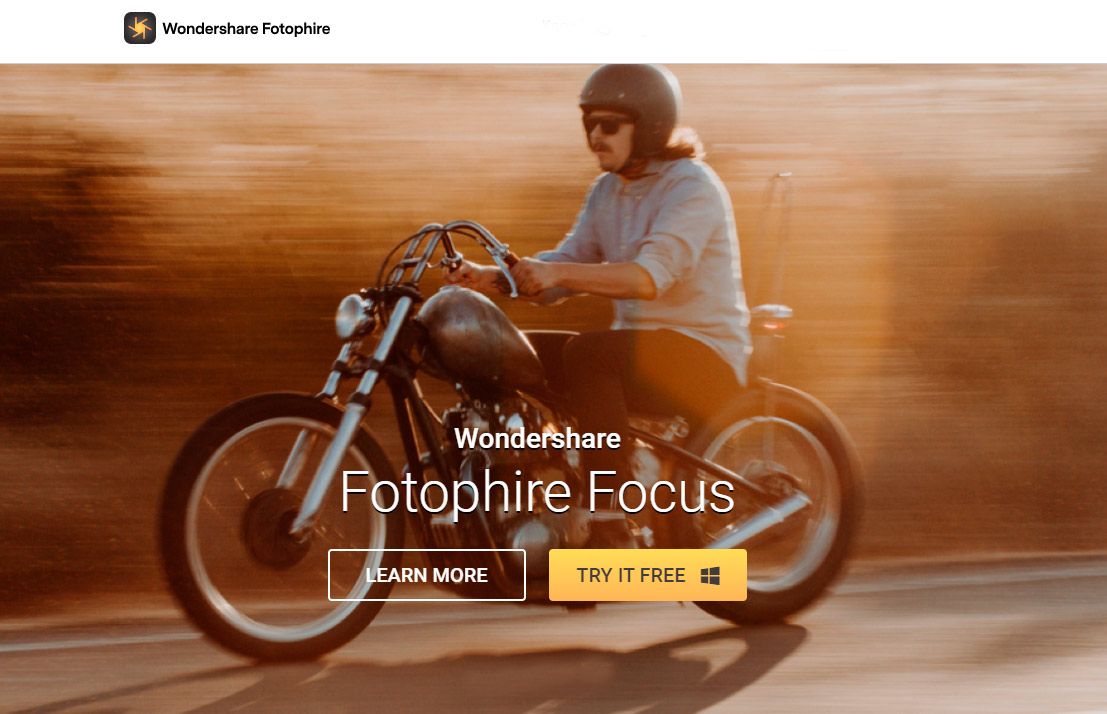
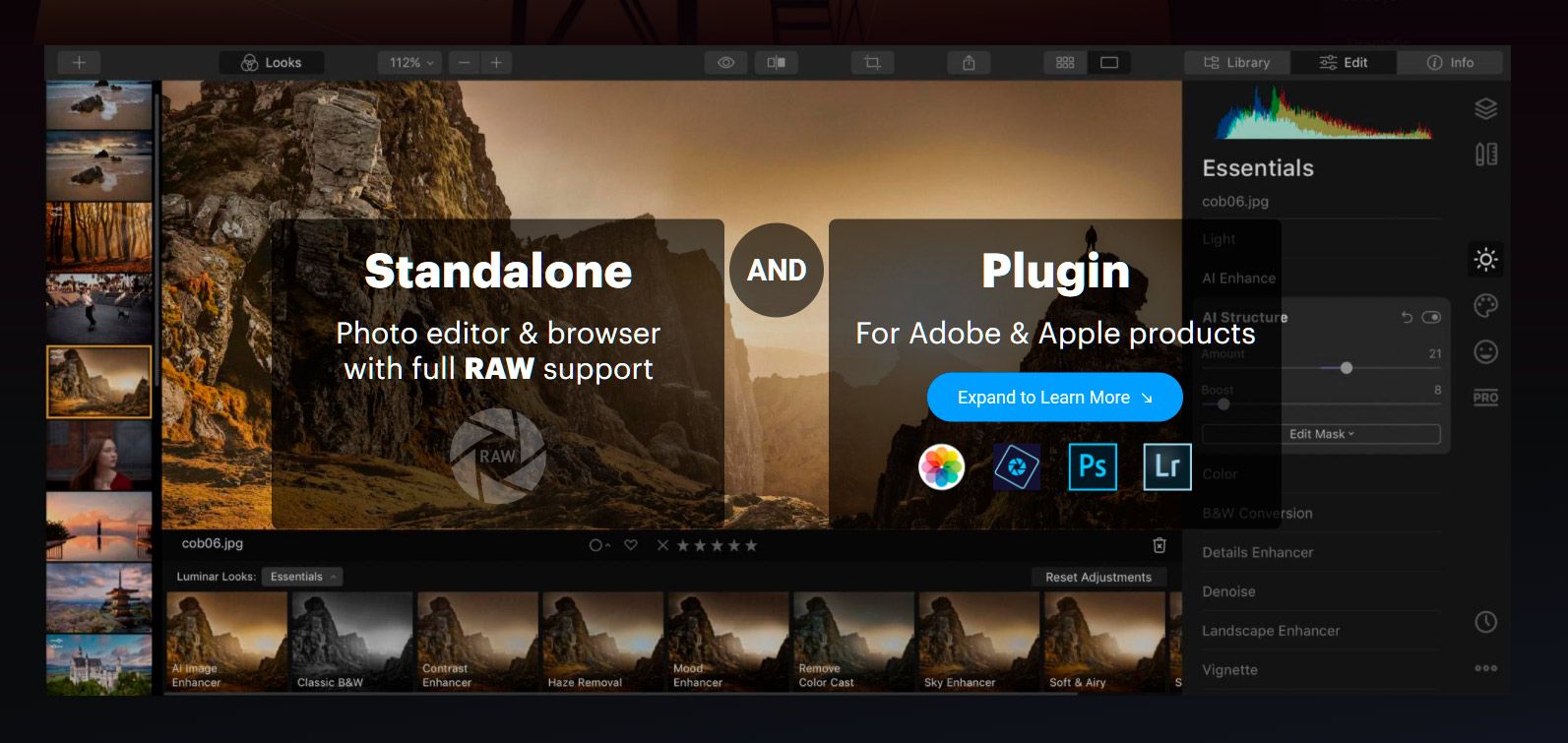
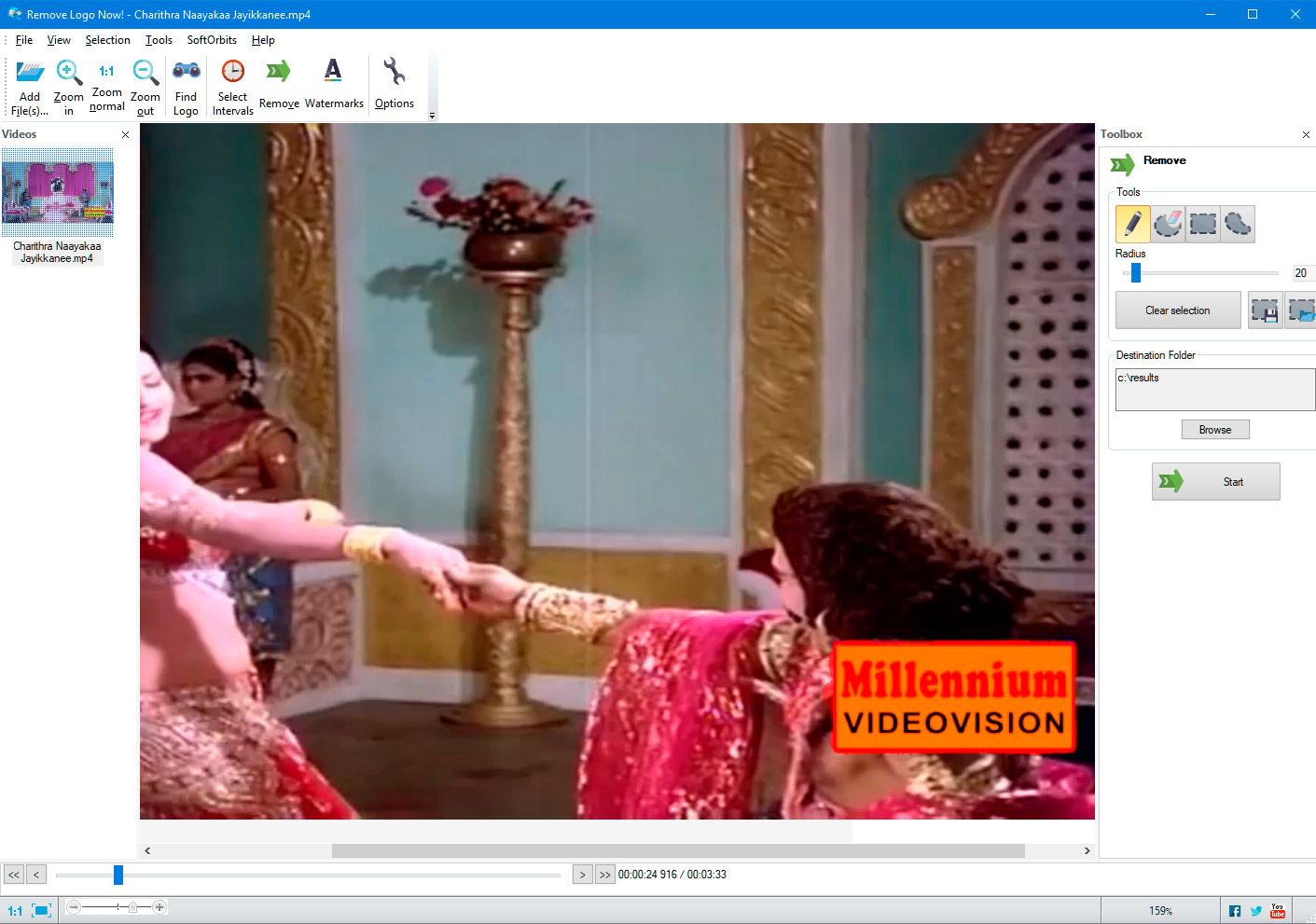
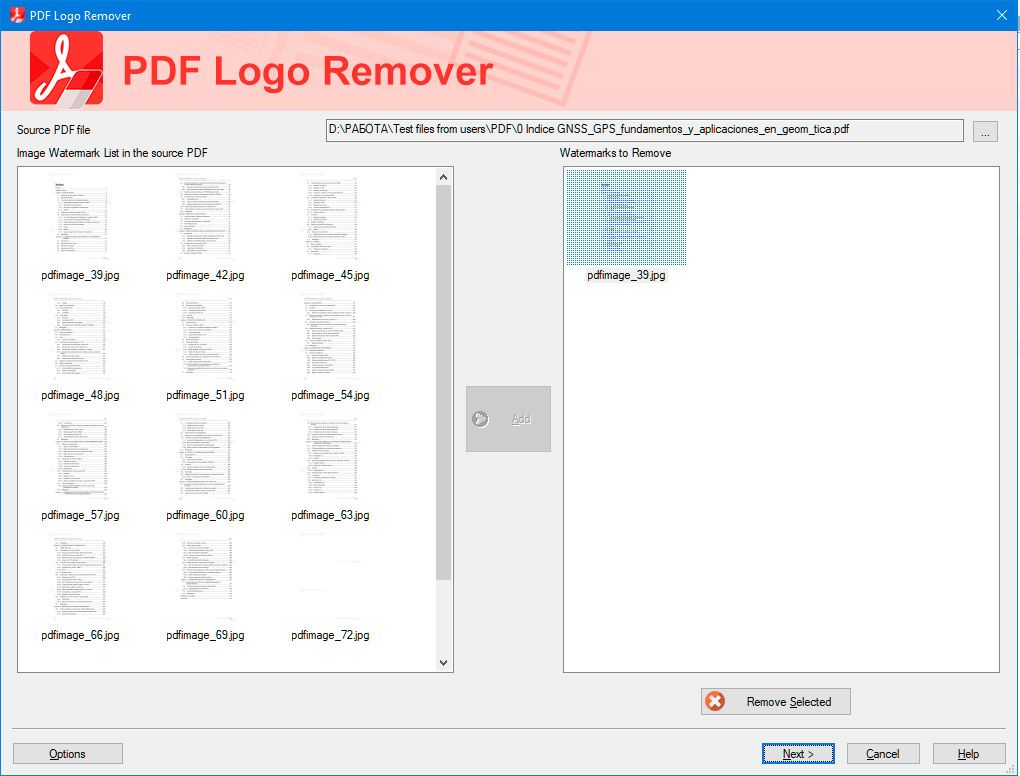
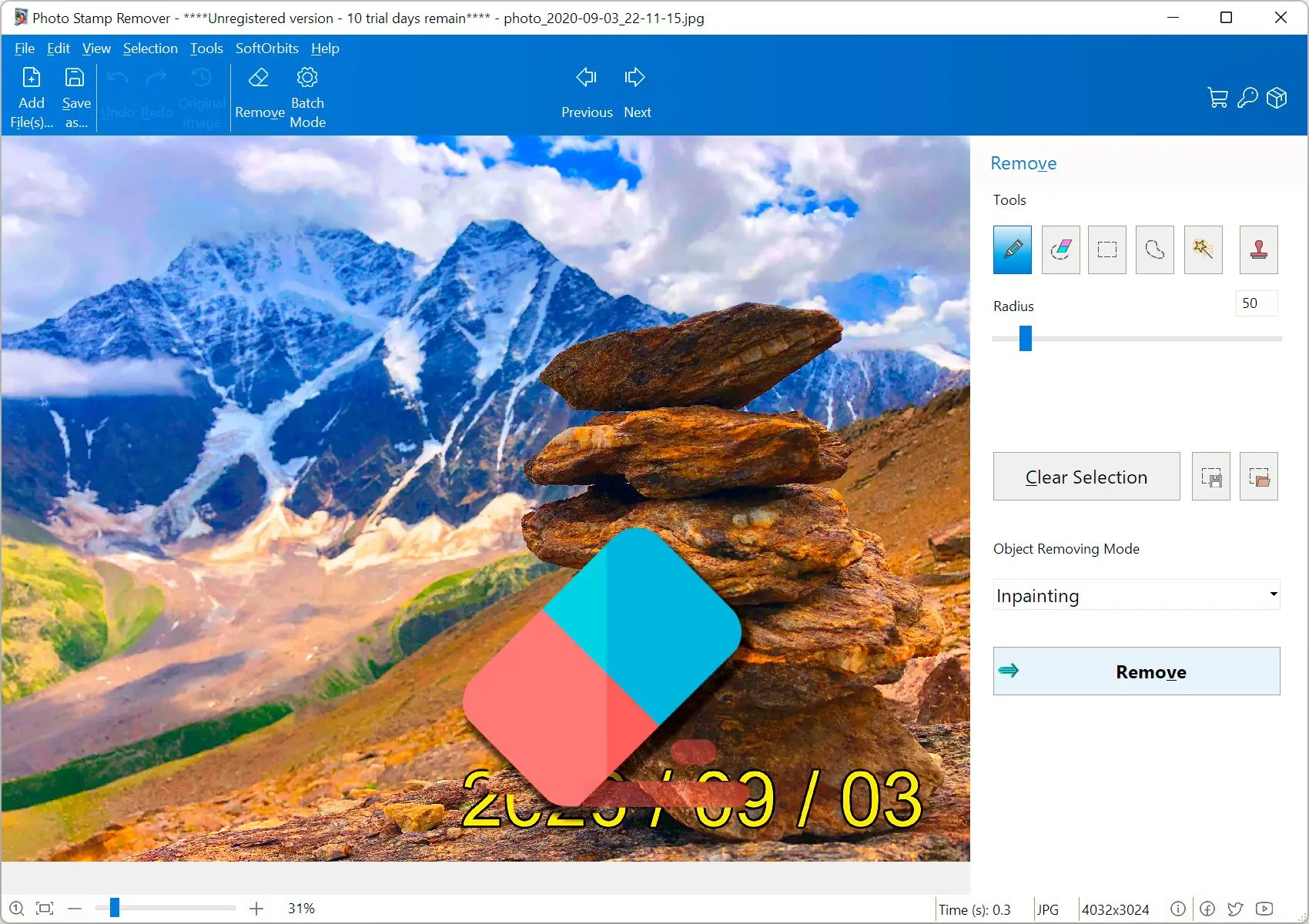
Comments (0)