Photoshopで写真をリアルな描画に変換する方法
もしすでにパソコンにPhotoshopが入っているなら、次の手順に従って写真をリアルな描画に変えることができます!Photoshopで写真をリアルな描画に変換する方法
写真を開いてレイヤーを複製する
Photoshopで画像を開くと、ツールバーのレイヤーパネルに背景レイヤーとして読み込まれます。
このレイヤーを折りたたまれた紙のアイコンにドラッグアンドドロップして、新しいレイヤーを作ります。元の写真が複製されると、2つのレイヤーが表示されます。背景と背景コピーです。
彩度を下げて再び複製する
複製したレイヤーからすべての色を取り除いて、白黒にしなければなりません。画像 > 調整 > 彩度を下げる と選択します。
この背景コピーのレイヤーをもう一度コピーしなければなりません。同じドラッグアンドドロップの方法で、背景コピー2という3つ目のレイヤーを作ります。
反転する
3つ目のレイヤーを反転させなければなりません。これは、暗い部分を明るく、明るい部分を黒いパッチにするフィルムネガのような見た目になります。これは、画像 > 調整 > 反転 と選択することでできます。
ブレンドモードをカラードッジに変更する
レイヤーパネルを開くと、左上の角にブレンドモードが通常と表示されています。これはデフォルトです。これをカラードッジに変更します。
すると、背景コピー2の写真がほとんど真っ白になるはずです!
この3つ目のレイヤーをスマートオブジェクトに変換する
ガウスぼかしを使ってメインのスケッチ効果を適用する前に、このレイヤーをスマートオブジェクトに変更しなければなりません。これにより、レイヤーは完全に編集可能になり、変更が永久的になることはありません。
つまり、ガウスぼかしフィルターを適用しても、必要に応じて設定を調整することができます。
レイヤーをスマートレイヤーに変更するには、レイヤーパネルで右上の角にあるメニューアイコンをクリックします。そのメニューから、スマートオブジェクトに変換を選択できます。
ガウシアンフィルターを適用
ガウシアンブラーフィルターは、私たちが探している最終的な鉛筆効果を与えてくれます!フィルター > ブラー > ガウシアンブラーに移動します。
フィルターを適用すると、写真はリアルなドローイングのように見えます。フィルターの半径を調整して、自分の好きな見た目を見つけることもできます!半径を大きくすると、太い鉛筆のストロークで描かれたドローイングを作ることができます。
オプションの調整
スケッチが明るすぎる場合は、ブレンドモードを乗算に変更して画像を暗くすることができます。また、画像全体の明るさを微調整するには、不透明度を変更することができます。下げると、スケッチが柔らかくなります。
レベルの調整で遊んでみるのもおすすめです!カスタマイズを追加したり、鮮明度、明るさ、コントラストを変更したり、ドッジやバーンなどのツールを使って陰影を修正したりすることができます。
スケッチに色を付けたい場合は、最初のレイヤーを複製して一番上に持ってきて、ブレンドモードをカラーに変更する必要があります。
これにより、変換されたレイヤーと元の画像の色が混ざります!
着色プロセスの詳細については、オンラインのブログ記事やYouTube動画で見つけることができます。
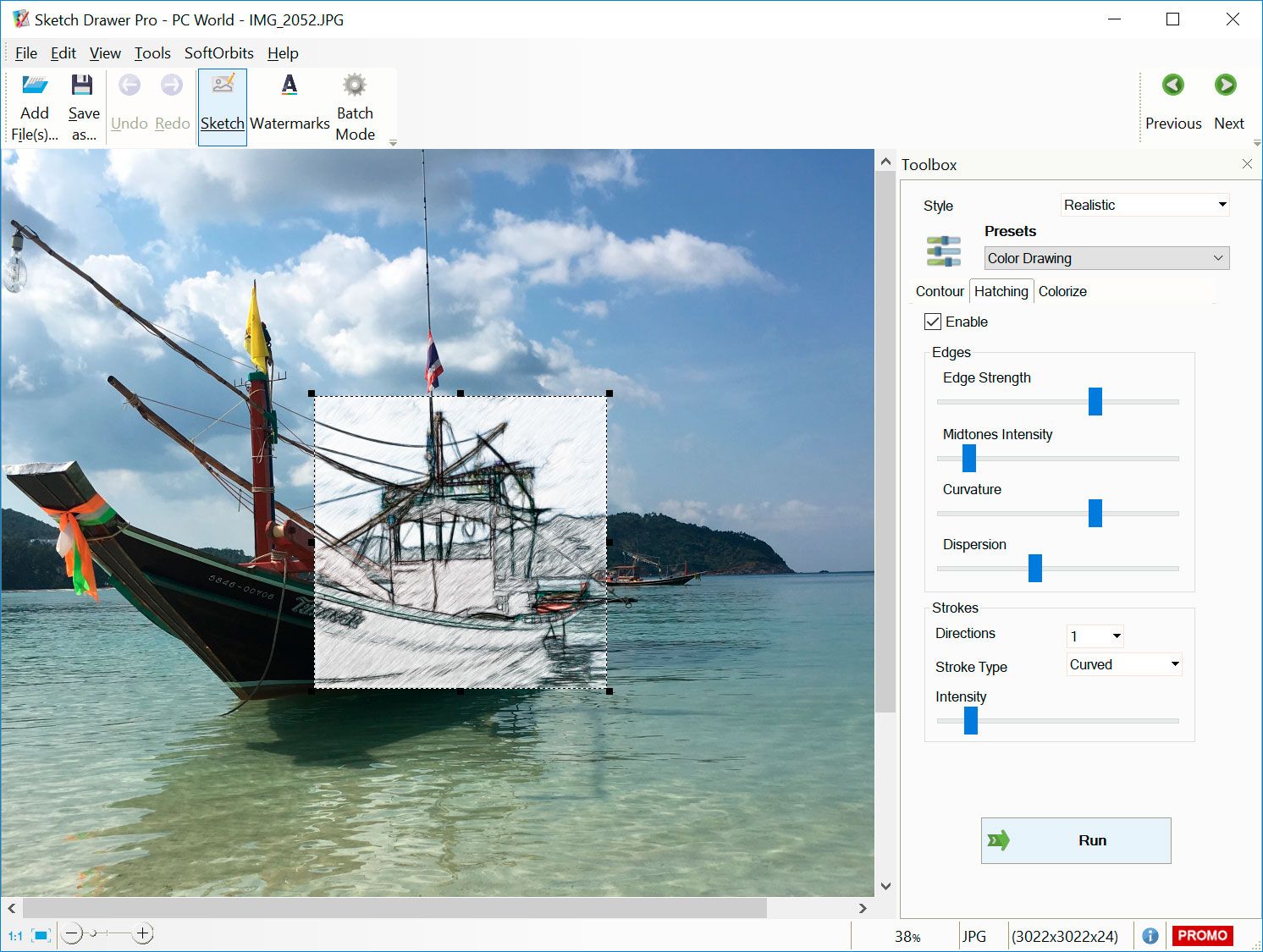


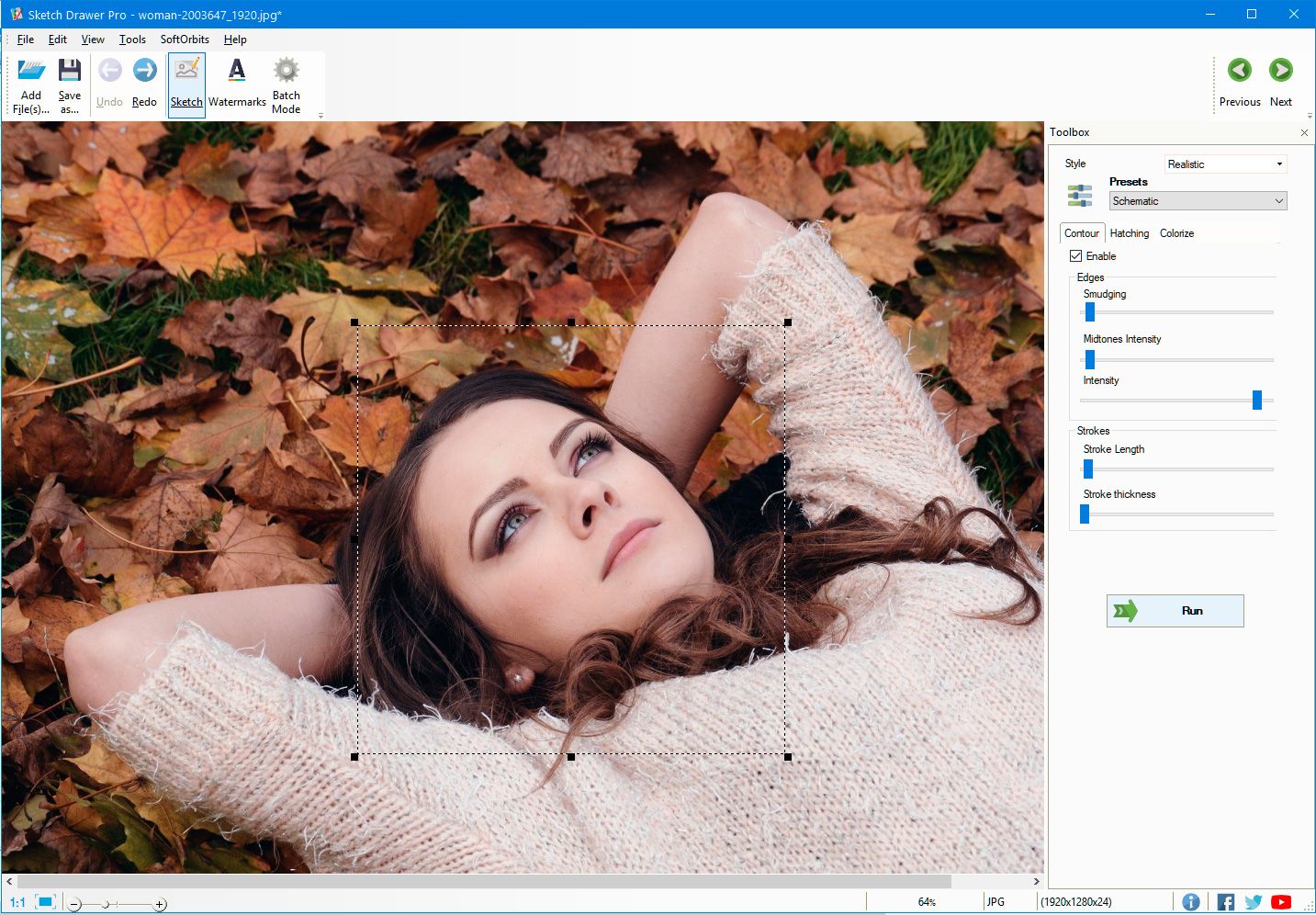
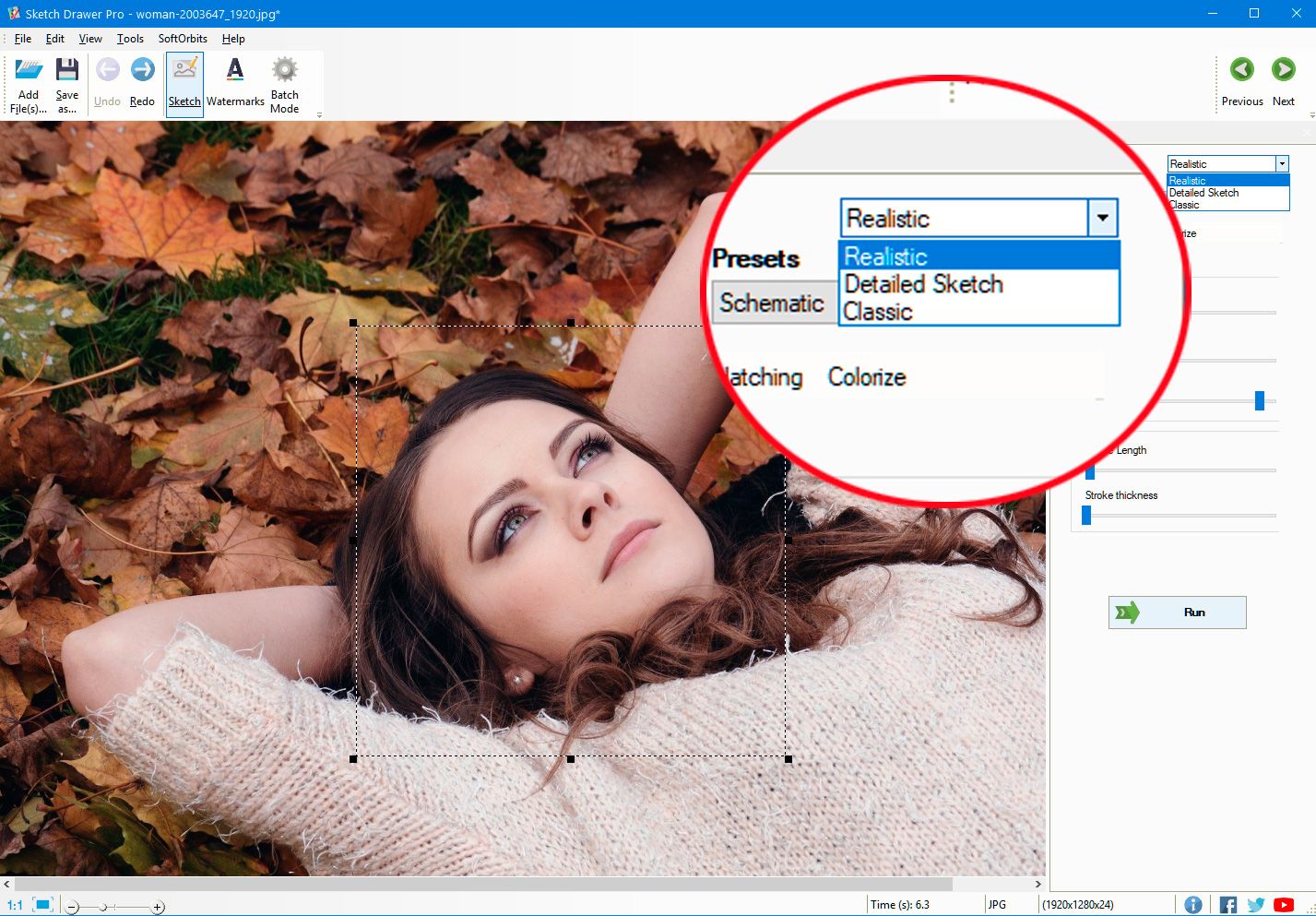
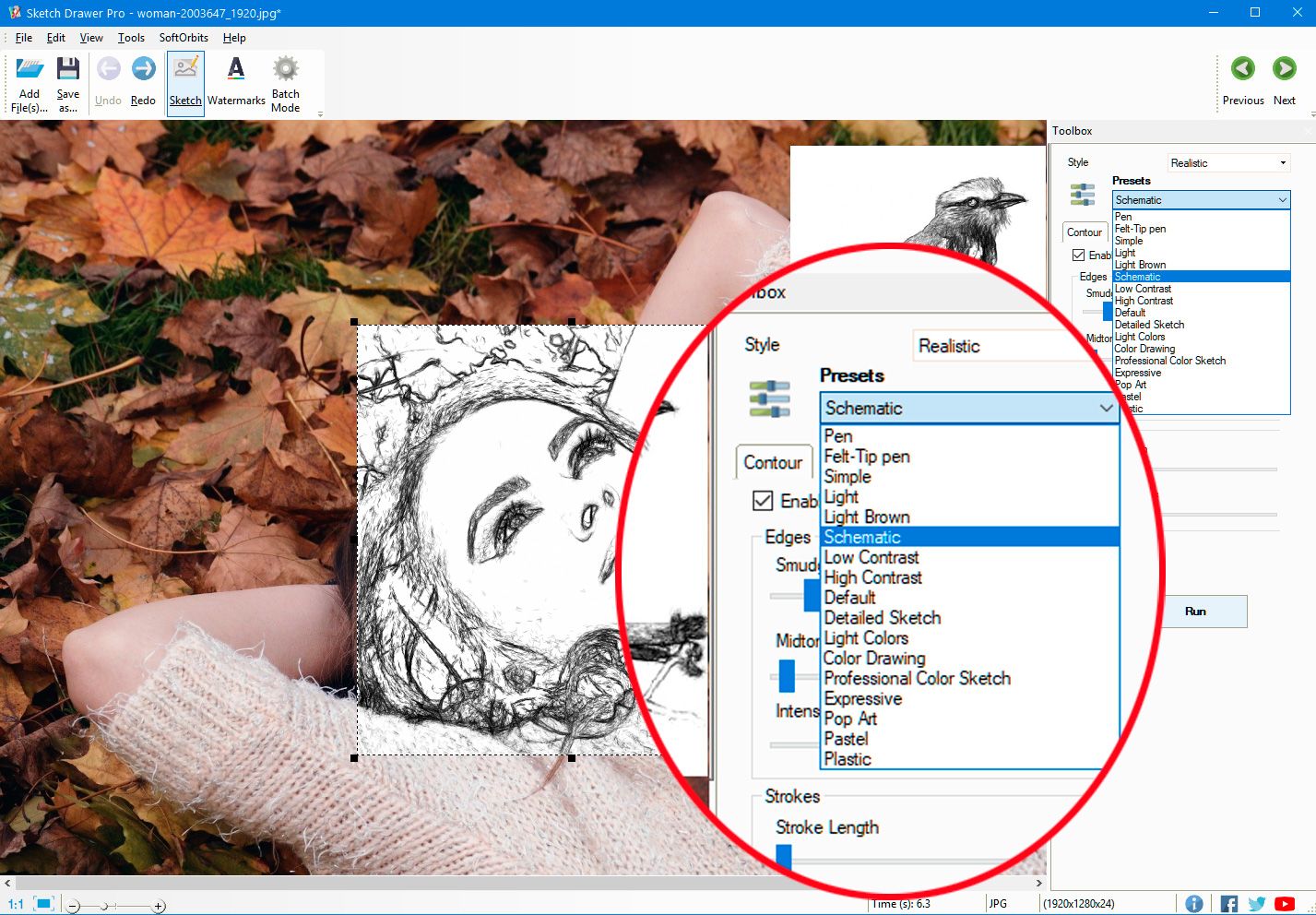
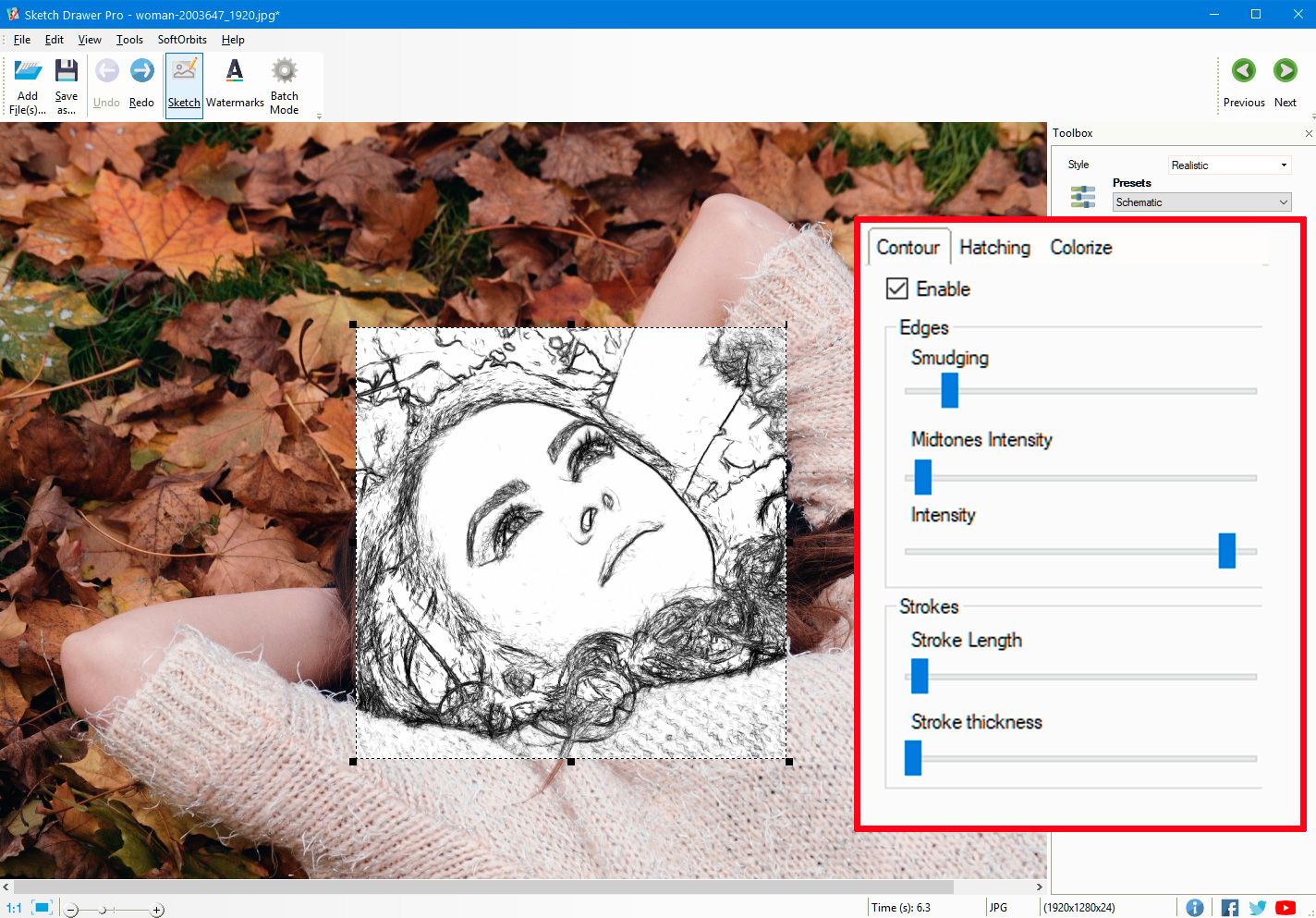
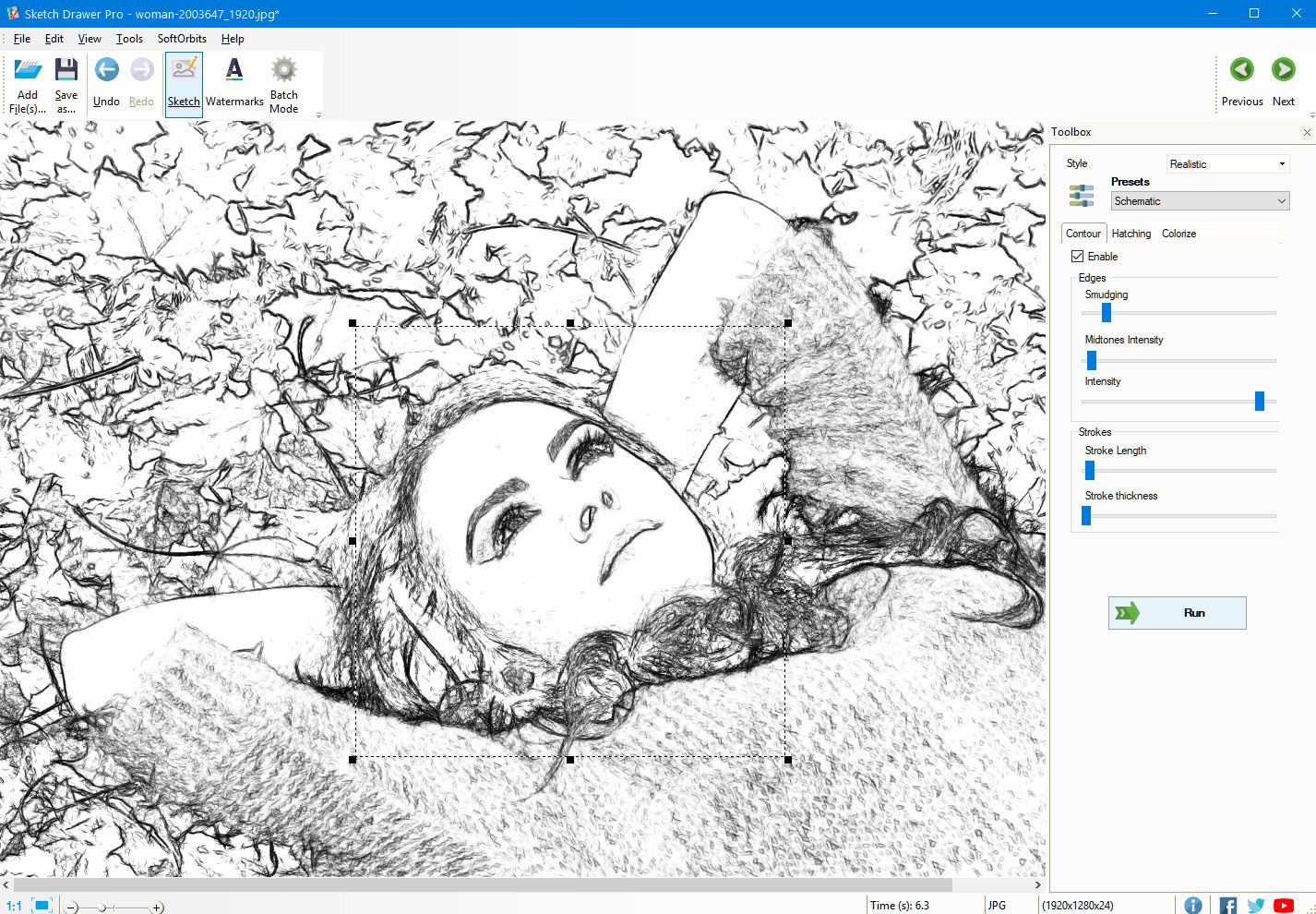

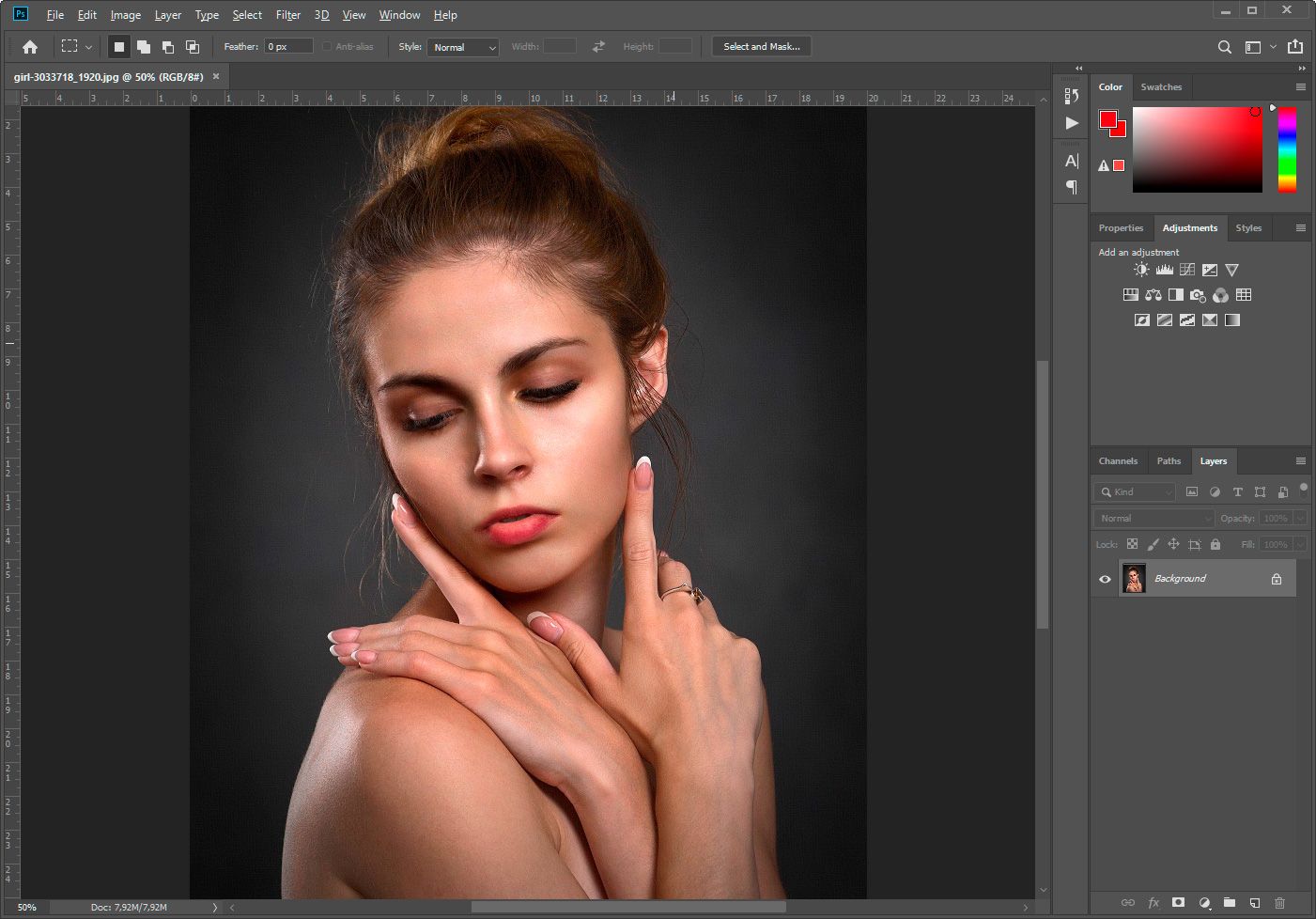
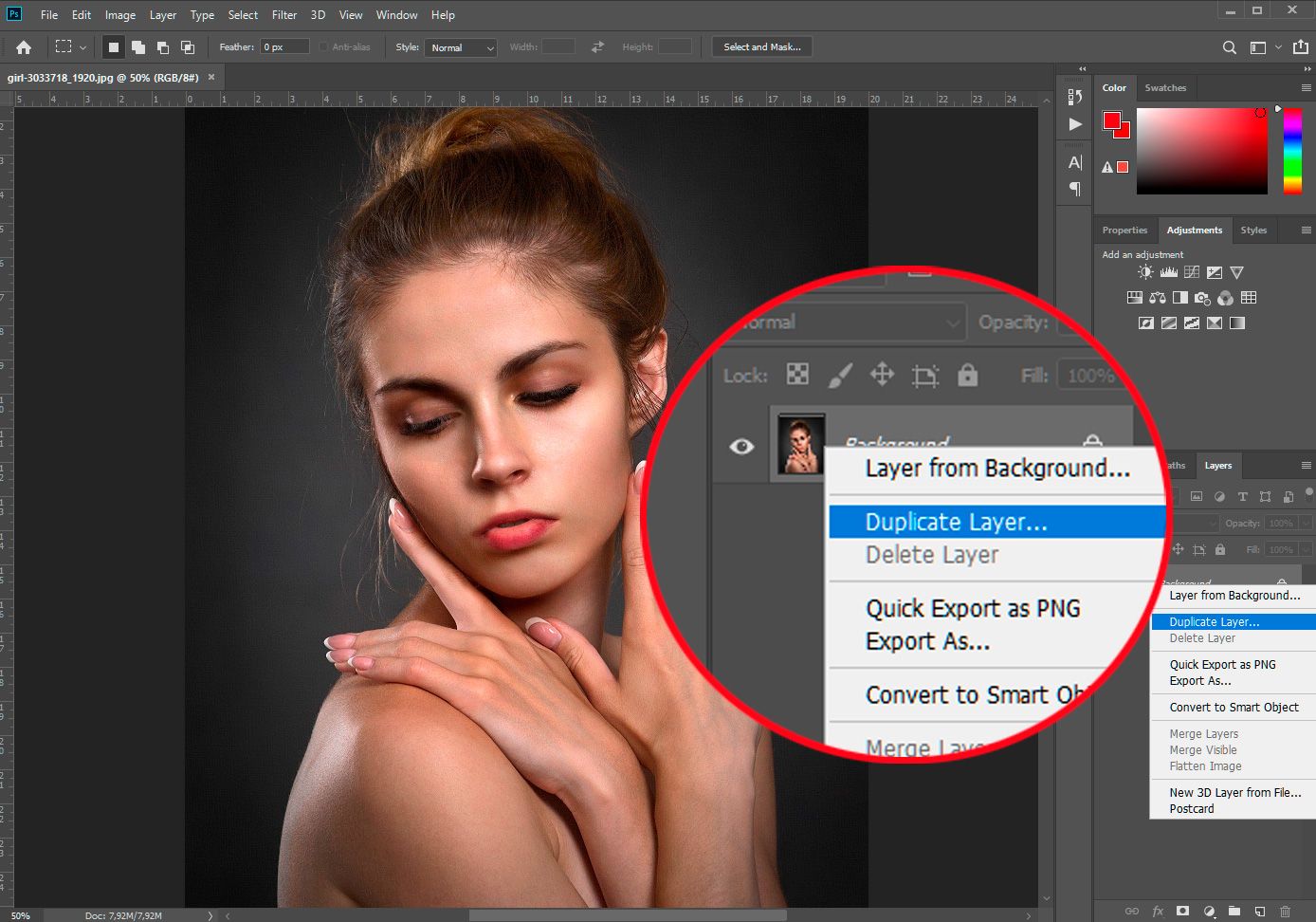
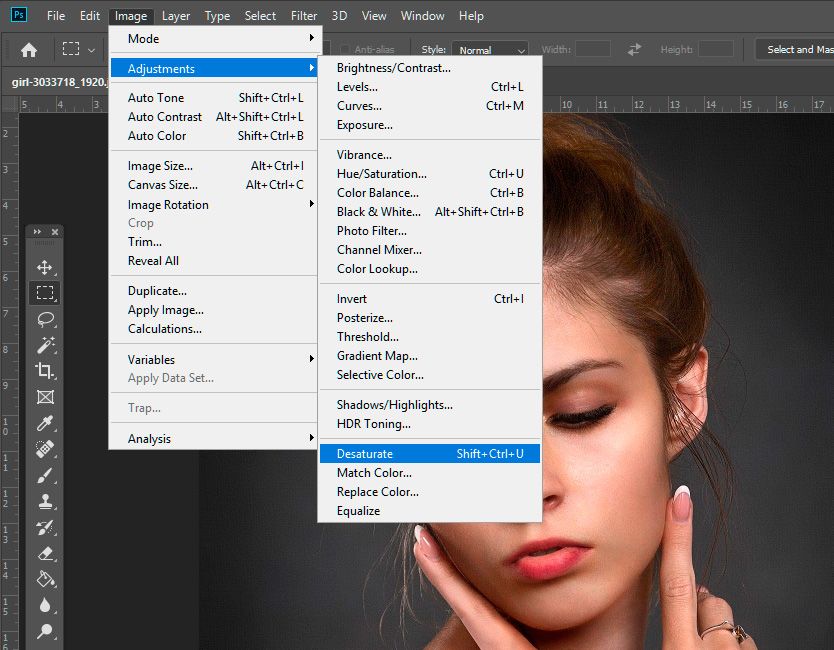
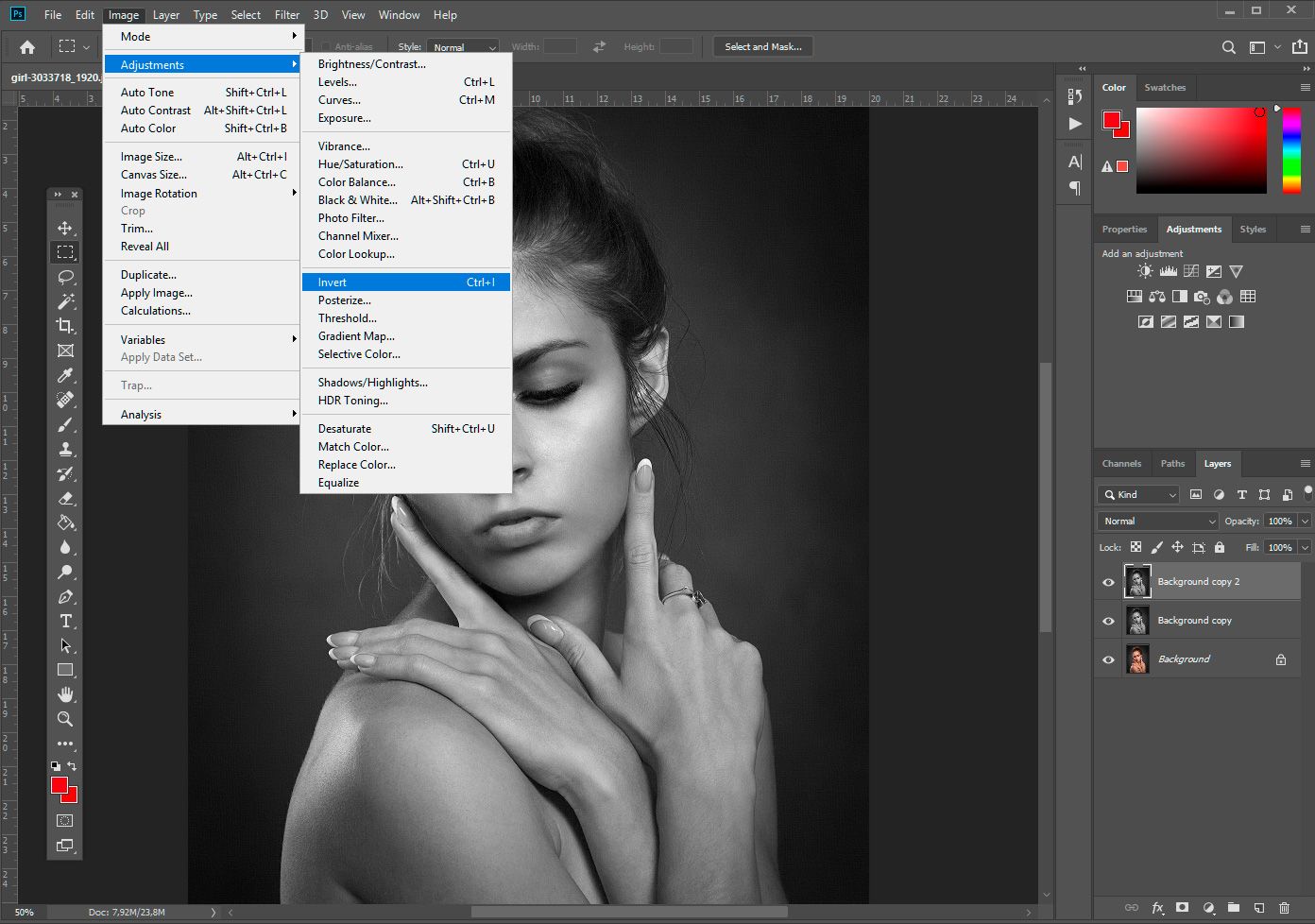
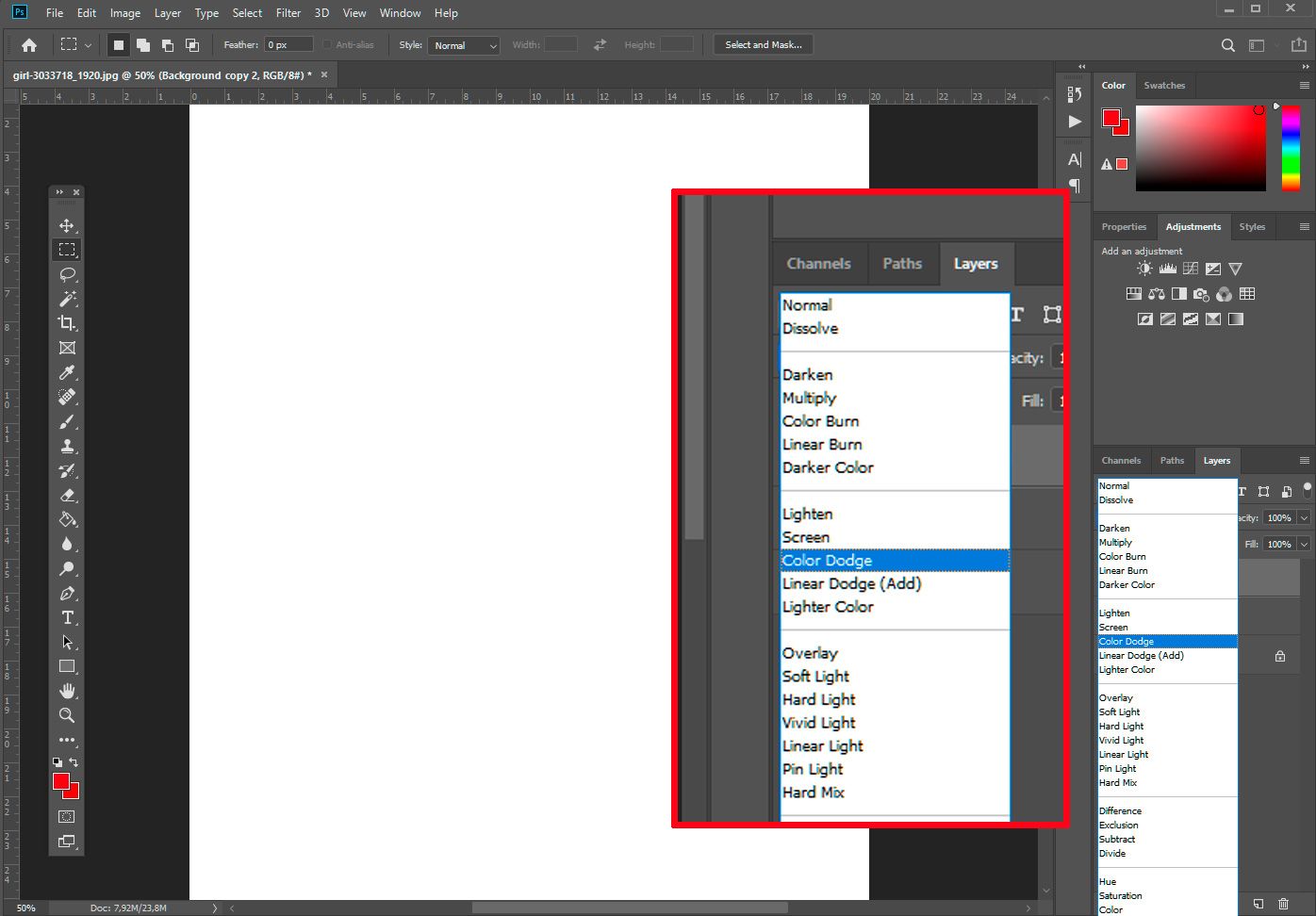
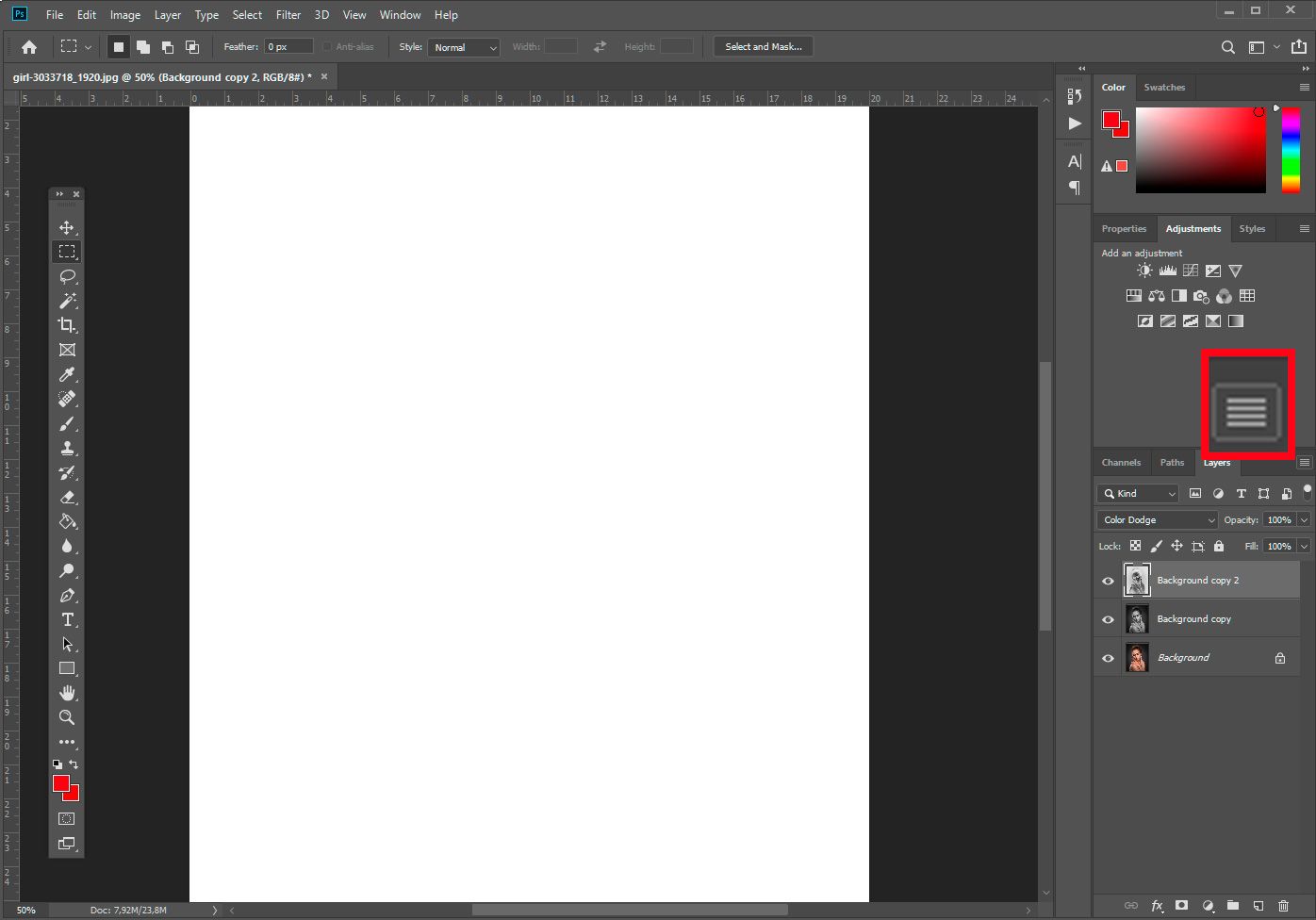
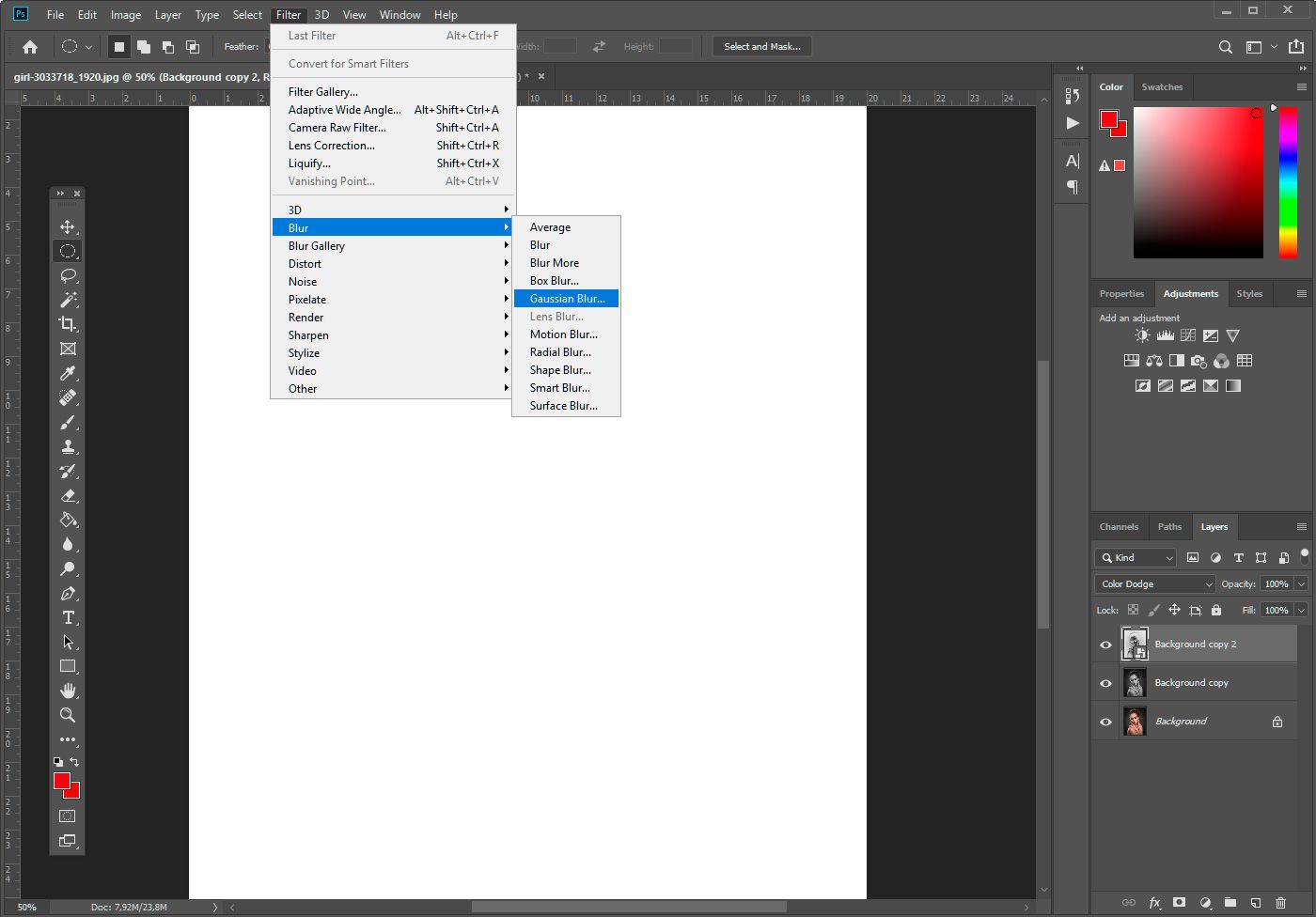
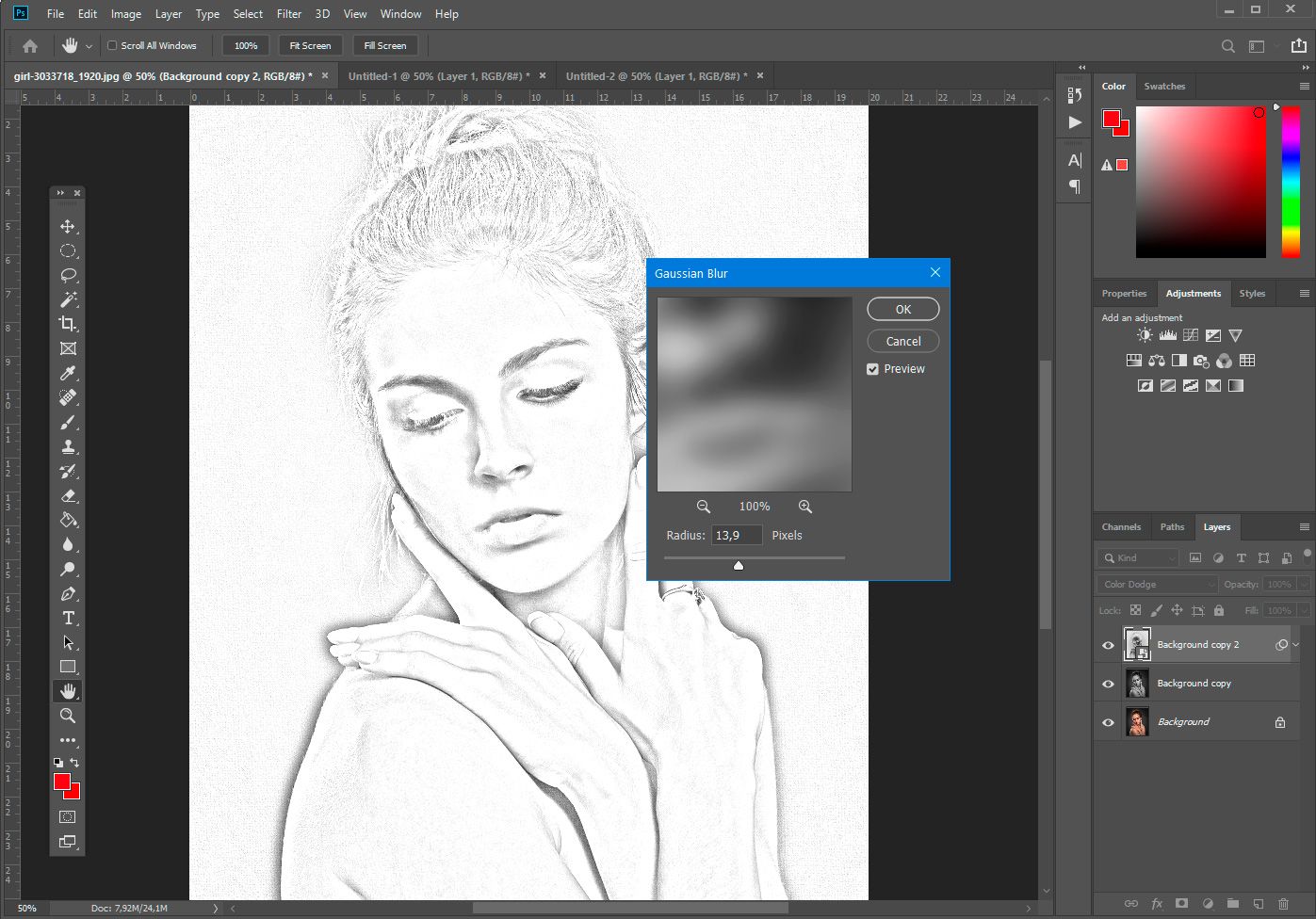
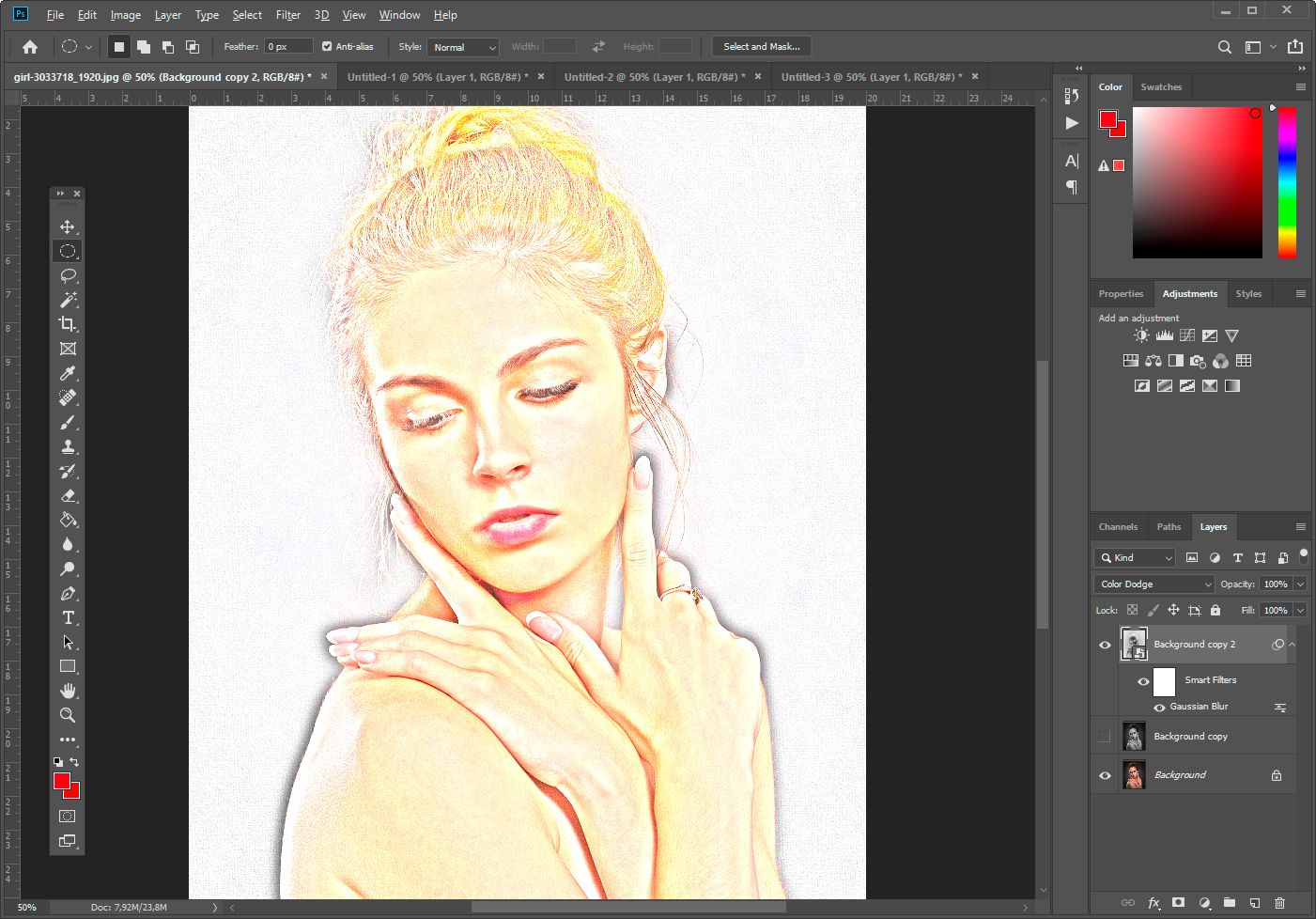
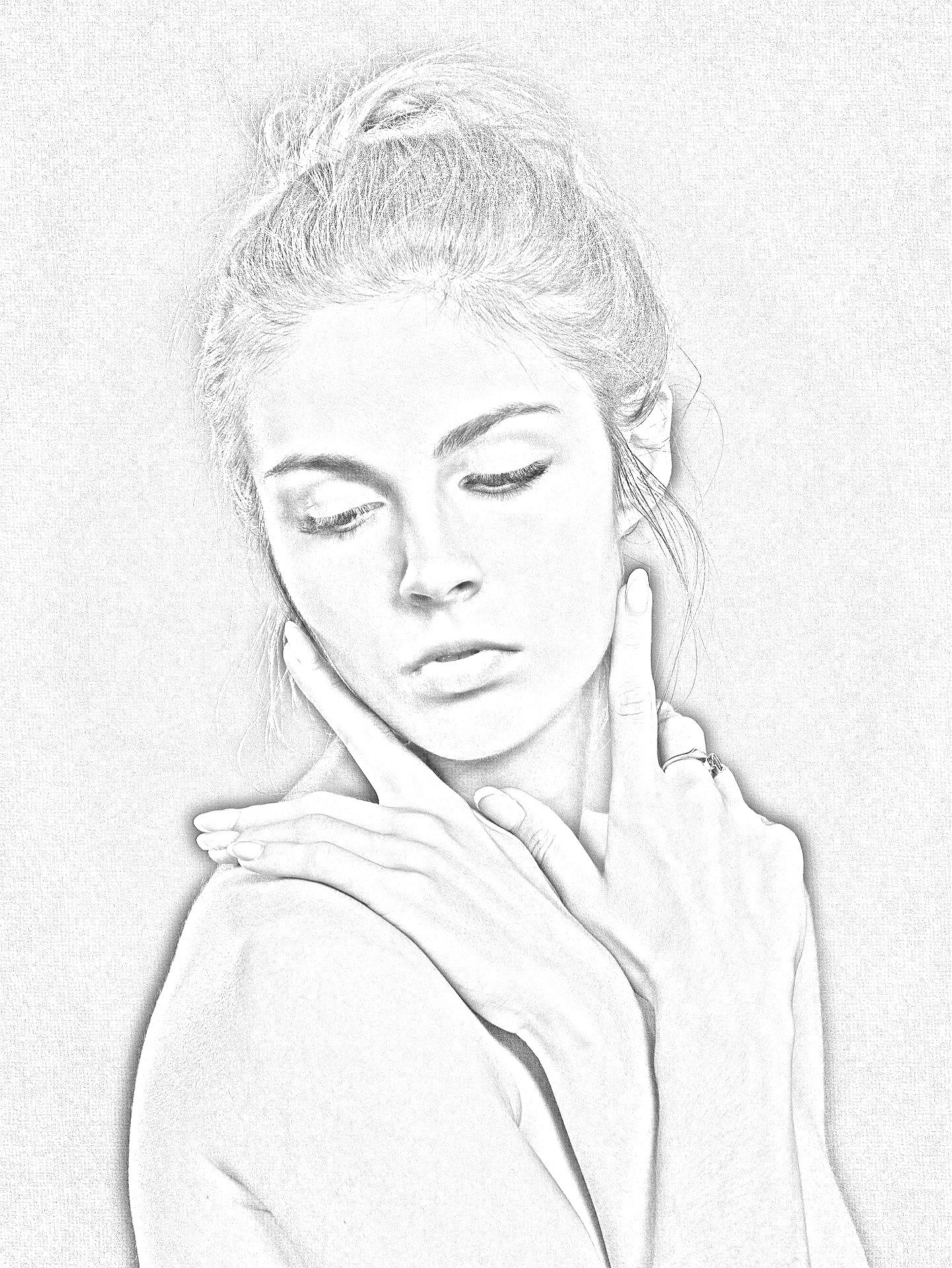
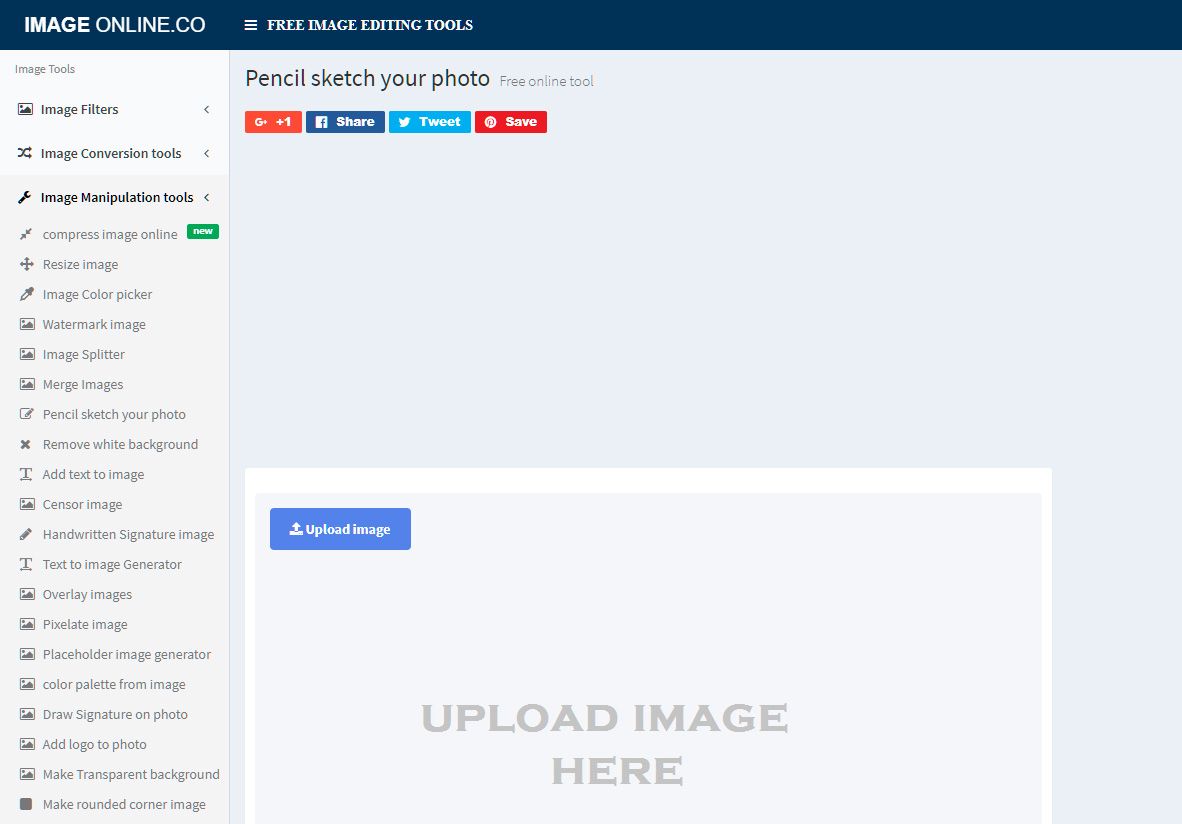
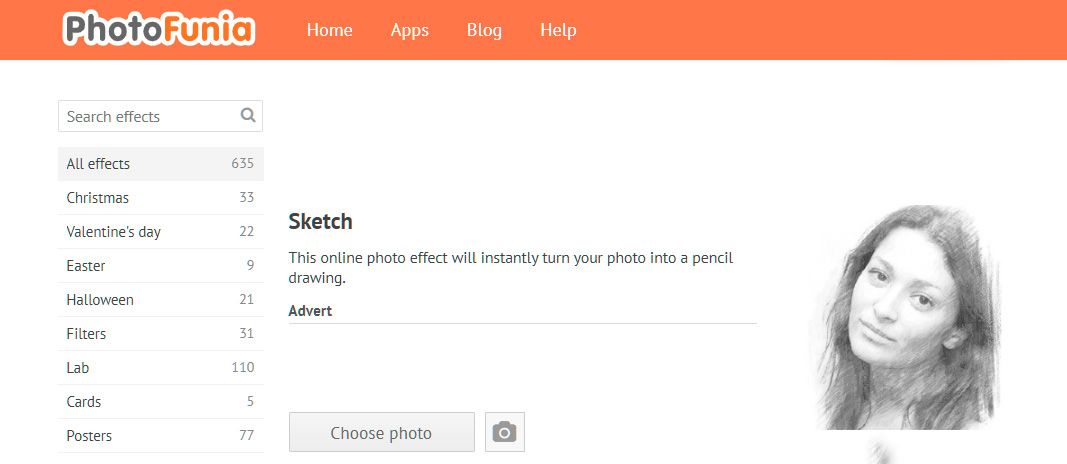
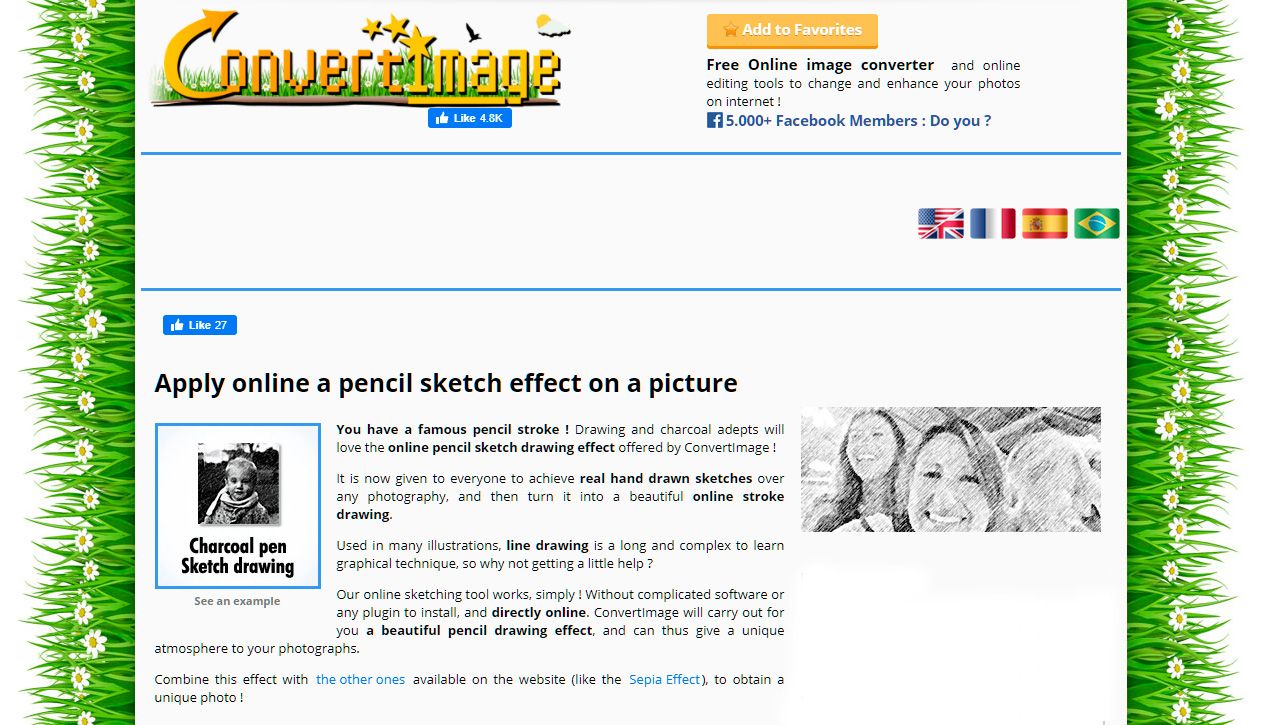
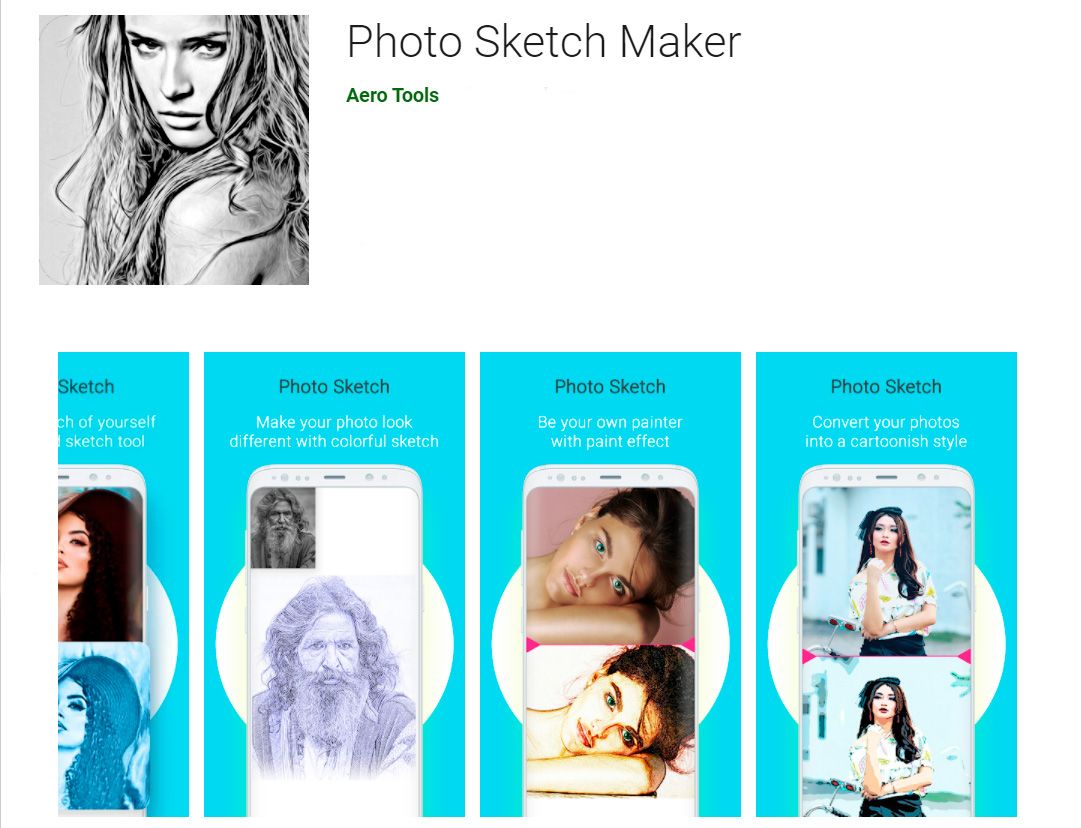
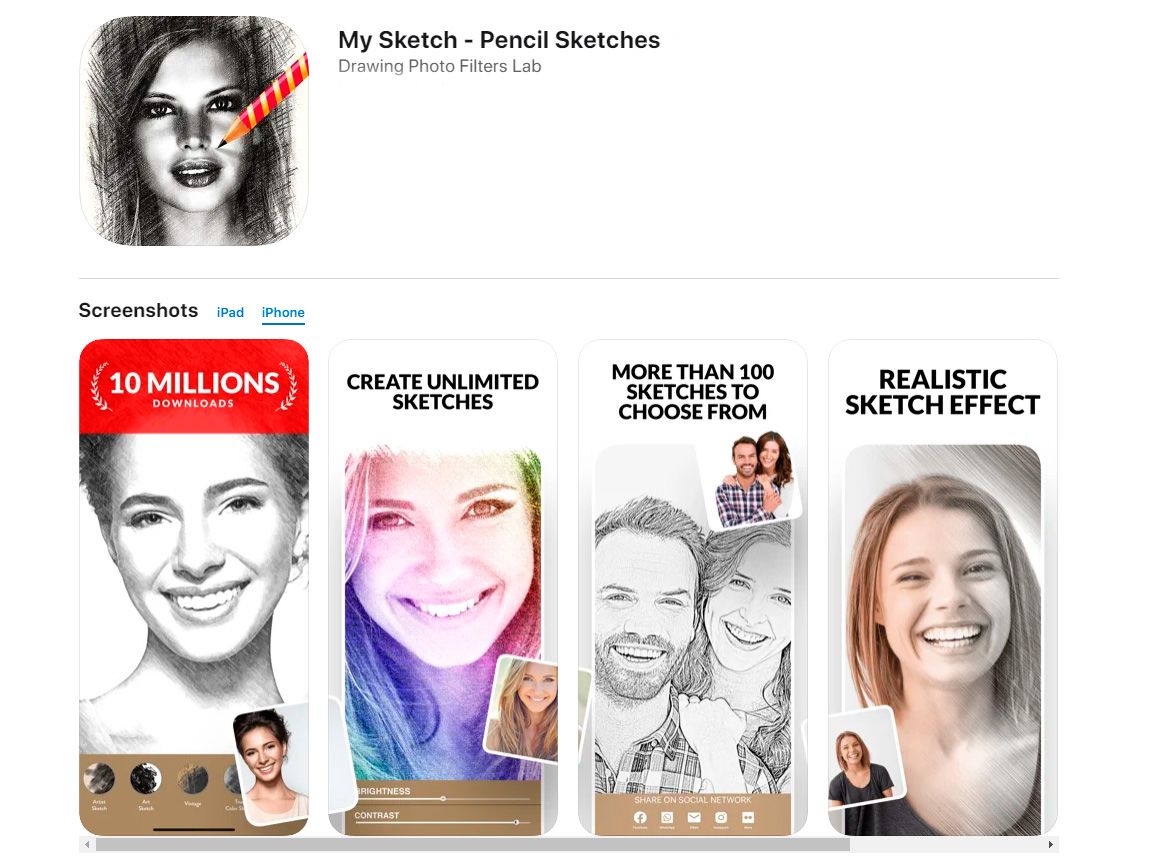
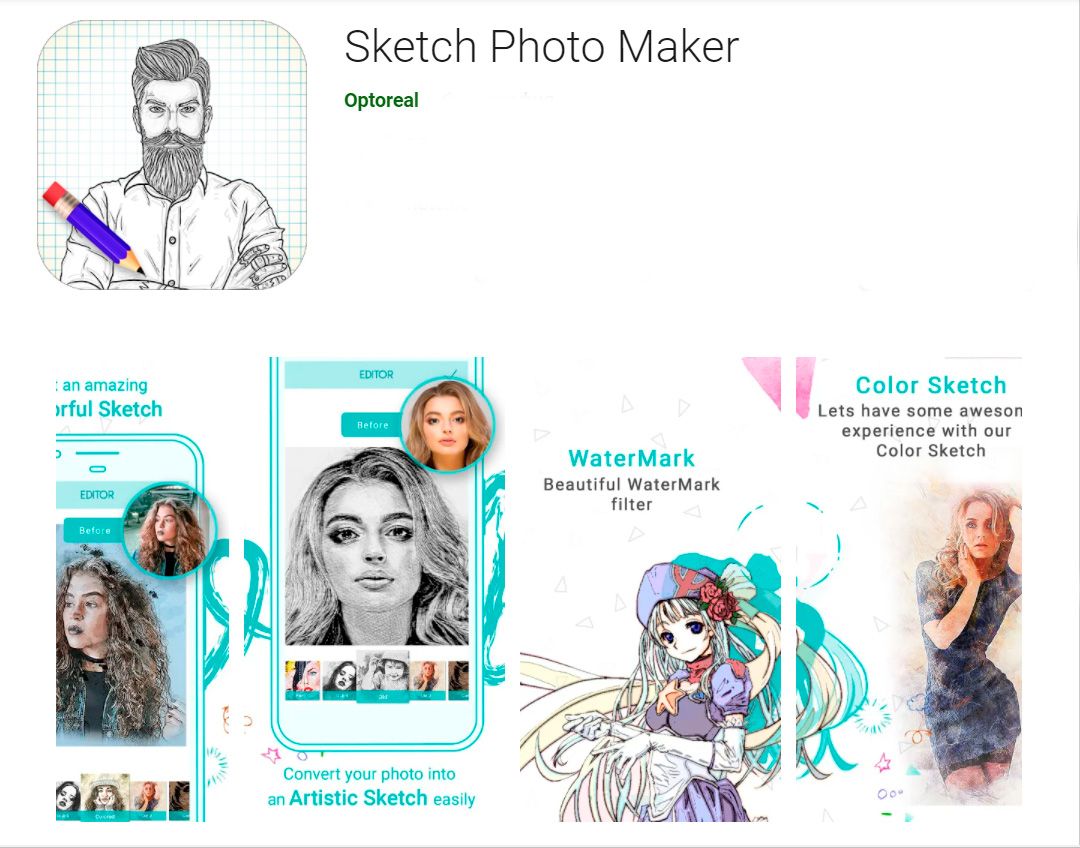
Comments (0)