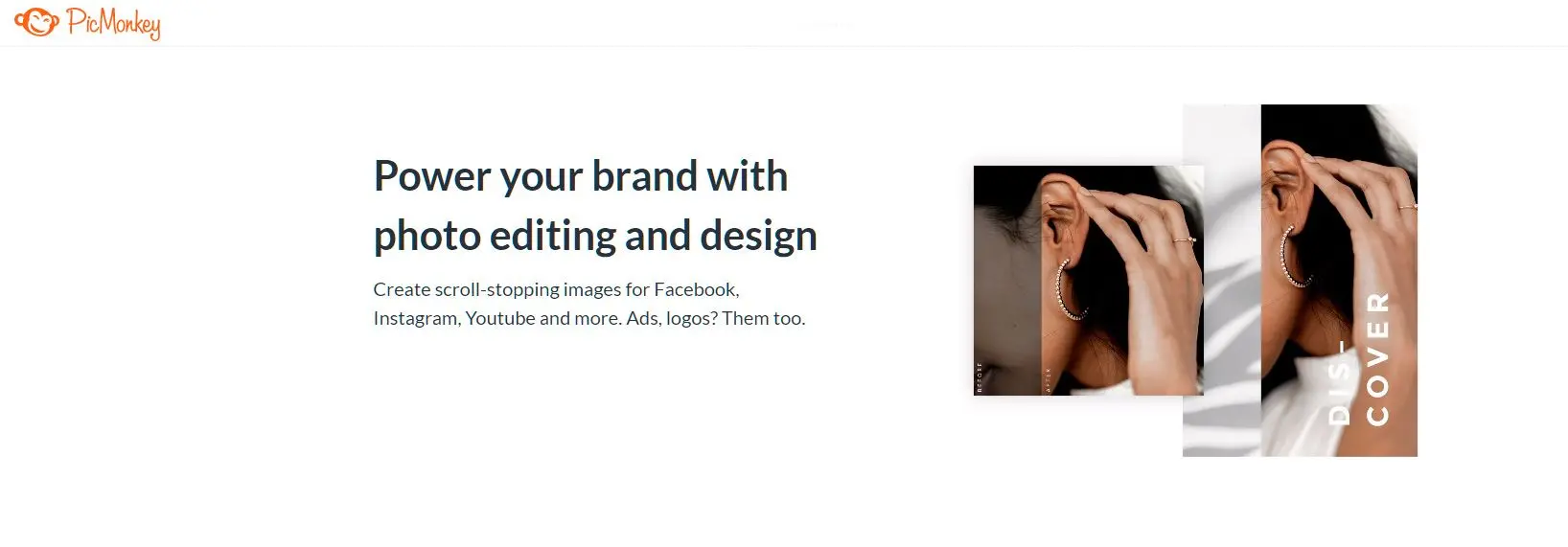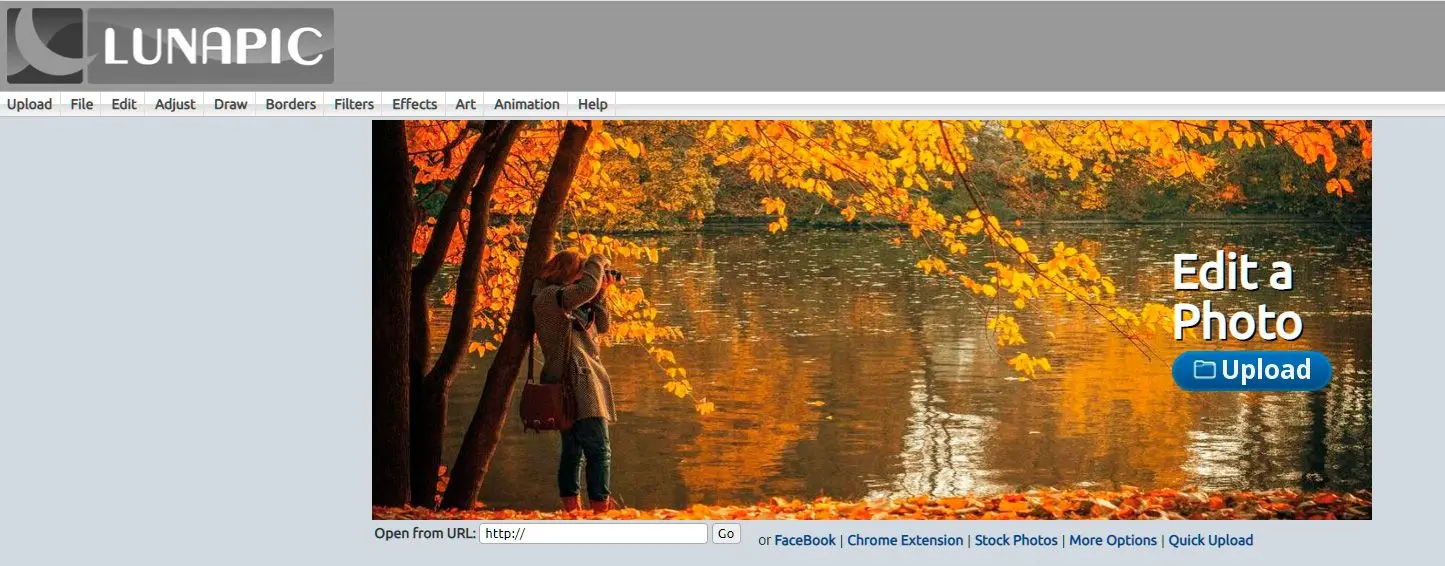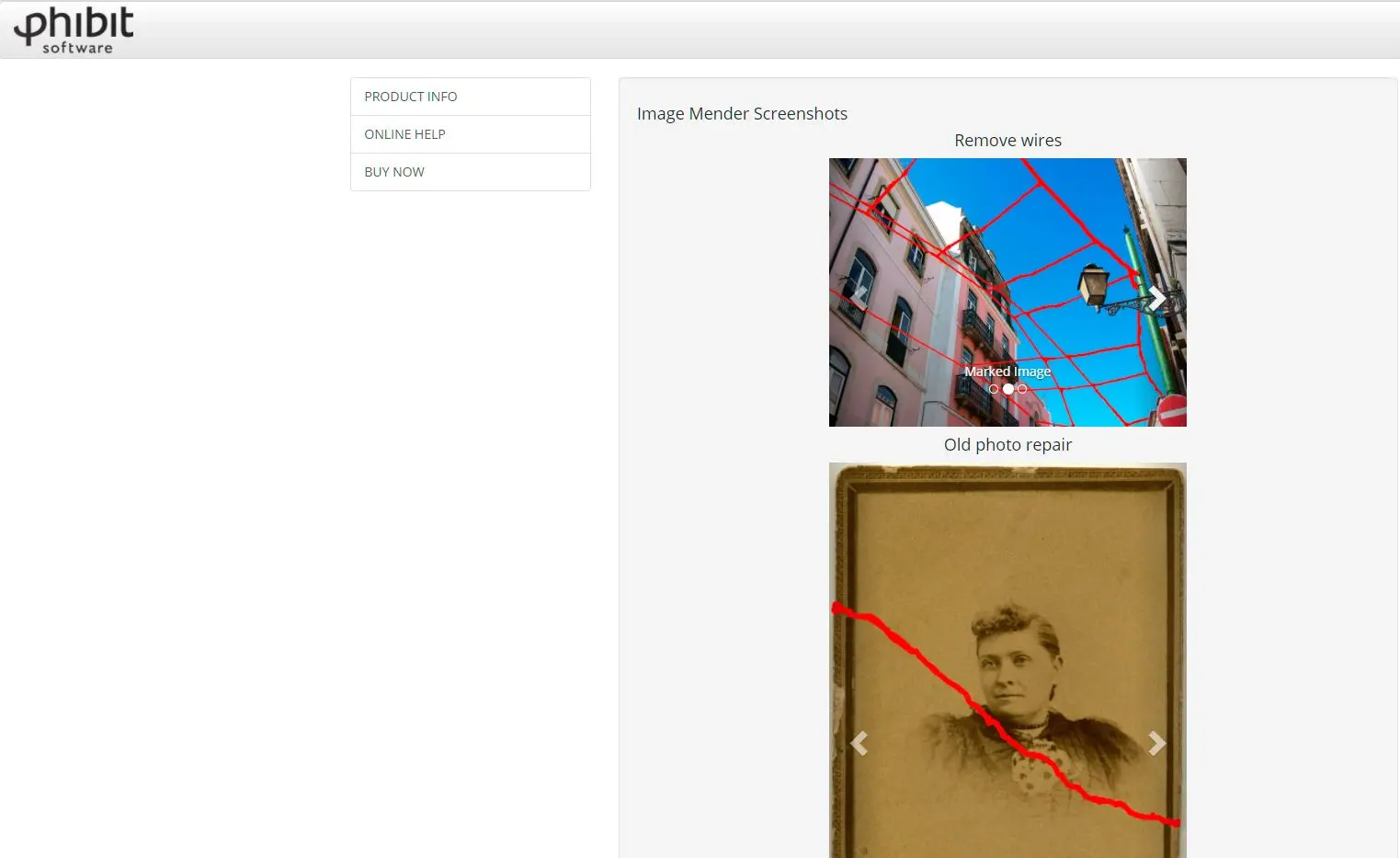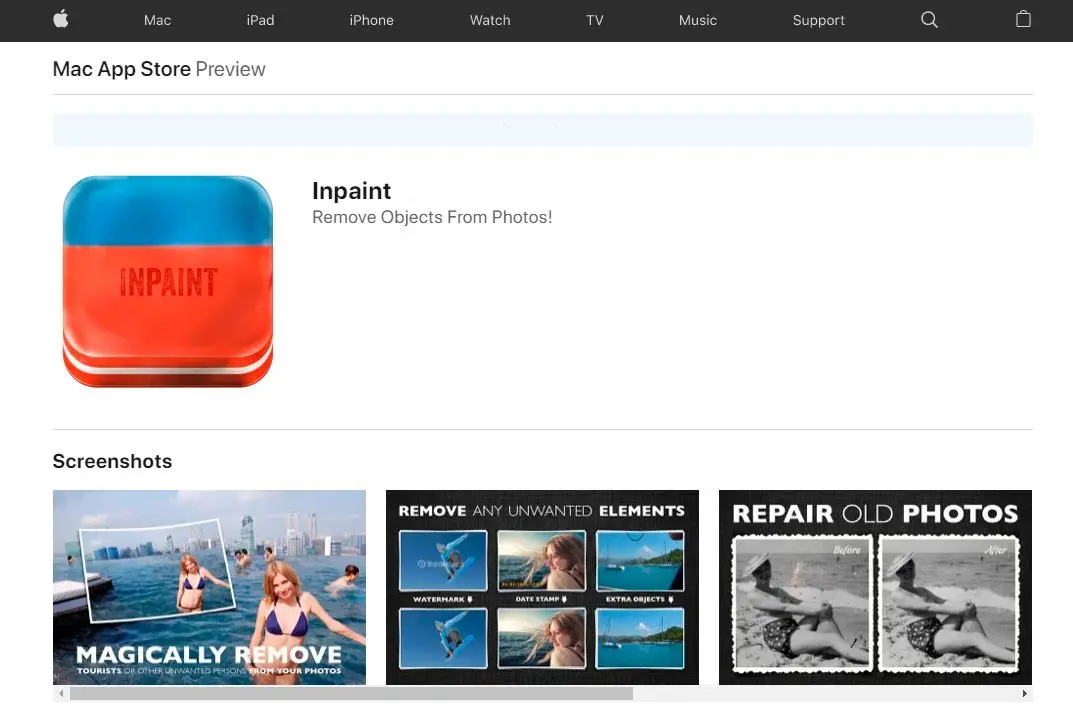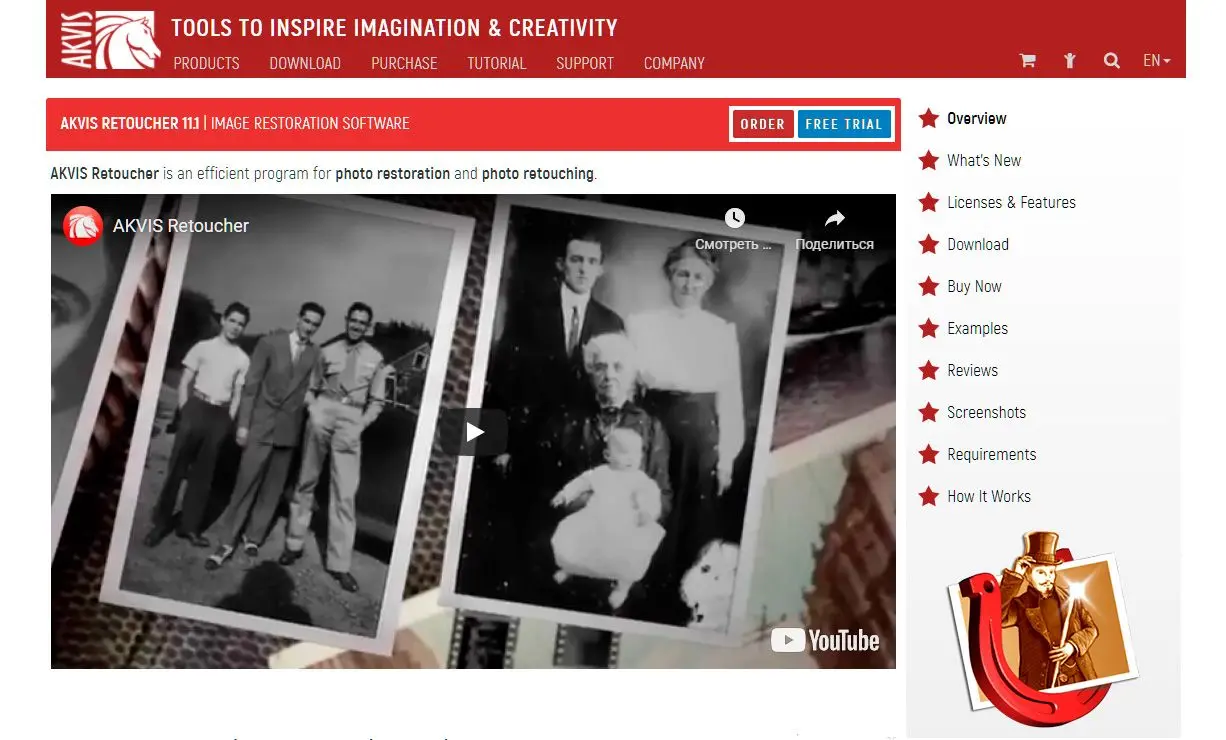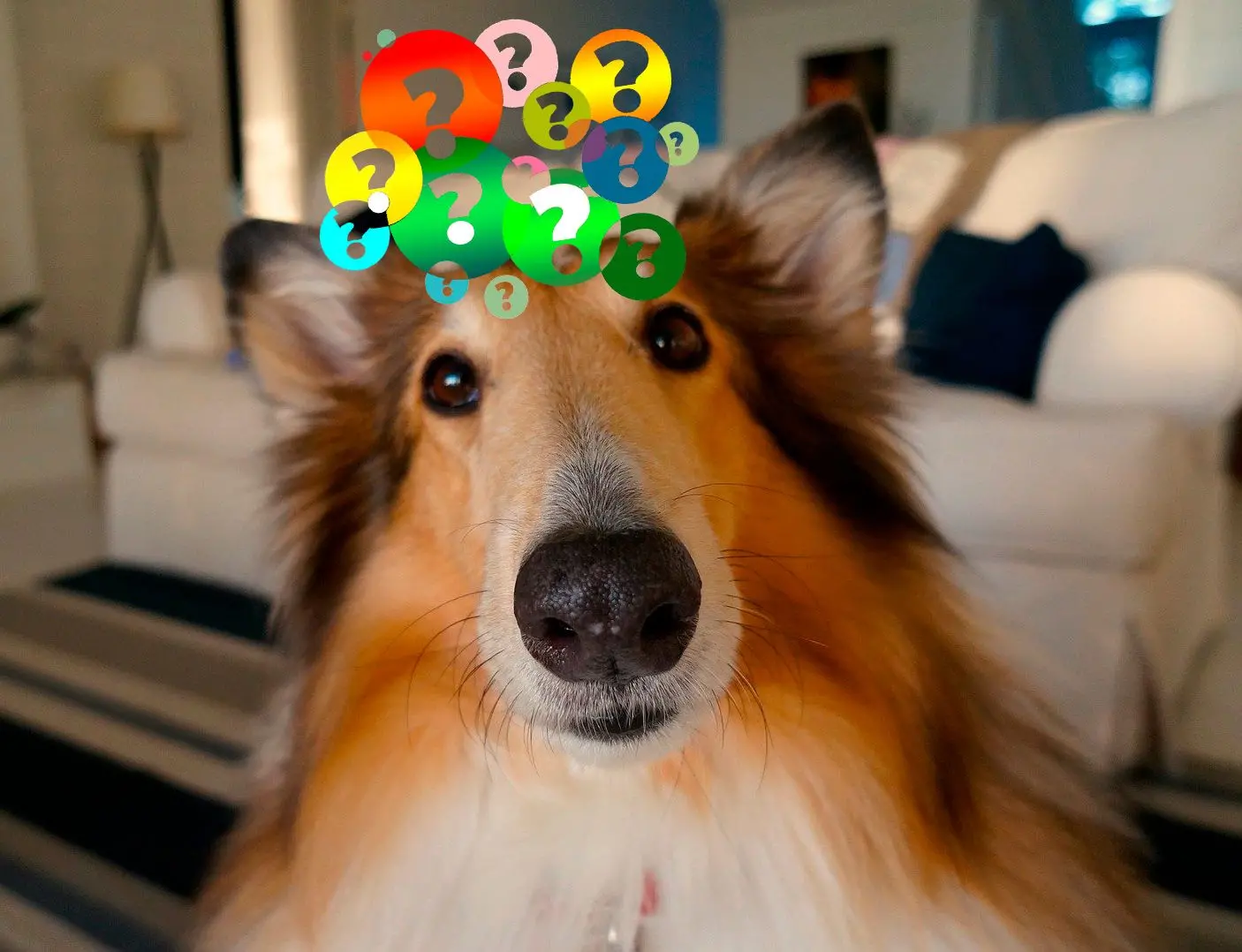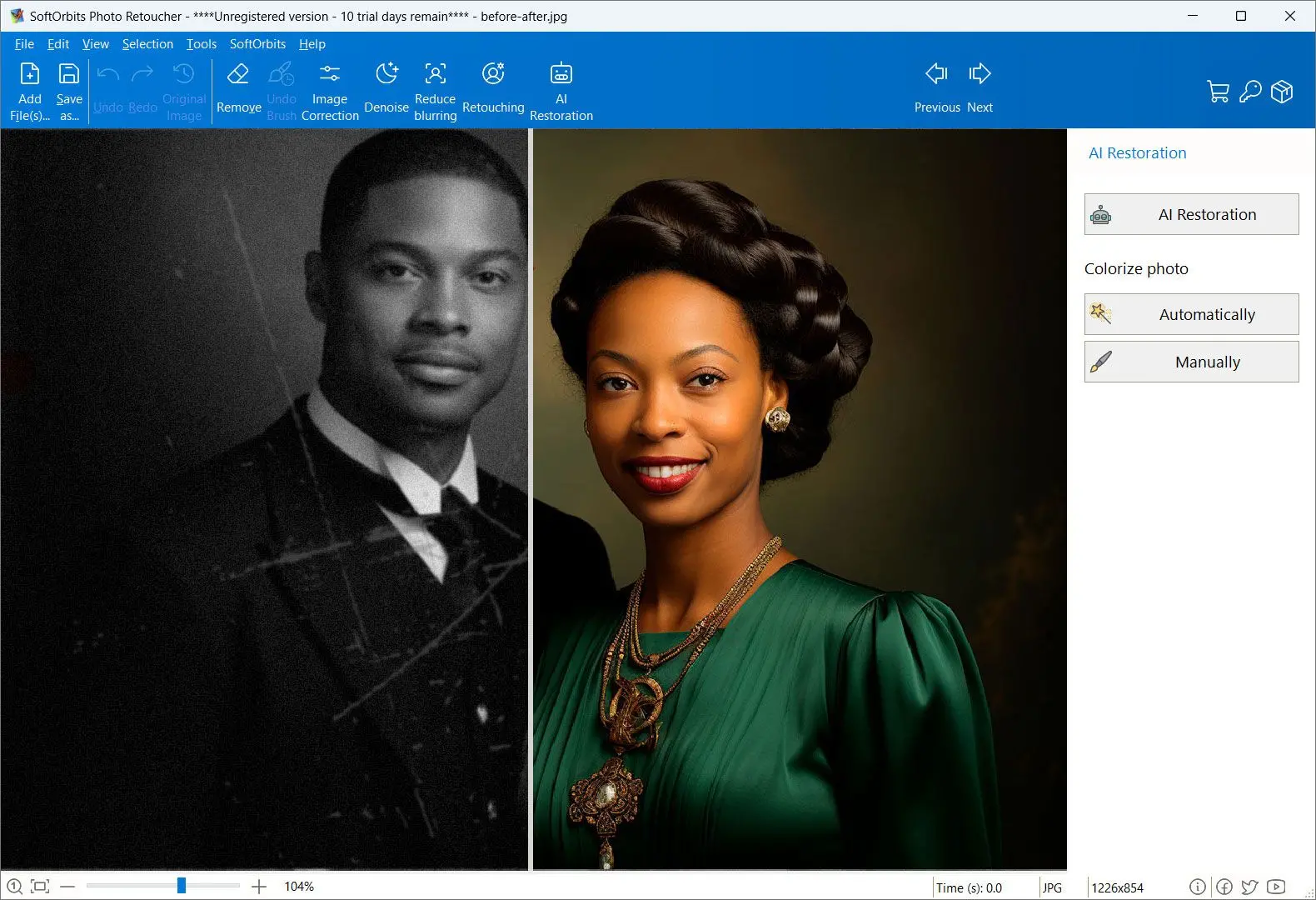長所:
- 初心者向けユーザーフレンドリーなインターフェース。
- 自動ツールと手動ツール両方を搭載し、柔軟性に対応。
- シミ除去、色補正等の追加修復機能を提供。
短所:
- 全機能利用にはサブスクリプションが必要。
- バッチ処理能力が限定的。
- クラウドベースのソリューションではなく、ローカルインストールが必要。
プロのフォトグラファーおよびソフトウェア専門家として、私は堅牢なゴミ・傷除去アルゴリズム、編集ツールに対する正確な制御、および多様な画像フォーマットとの互換性を備えたソフトウェアを優先する。ソフトウェアは、自動および手動の修復オプションの両方を提供し、異なるレベルの損傷に対応する柔軟性を可能にする必要がある。さらに、ユーザーフレンドリーなインターフェースと効率的なパフォーマンスは、信頼性の高いゴミ・傷除去ツールを選択する上で重要な要素である。
Paul
機能
傷、染み、日付印字等を削除後、編集プログラムで画像を処理可能。
画像補正
僅かな明度、コントラスト、ホワイトバランス調整なしに、完全に復元できる写真はない。
ツールバーの画像補正オプションをクリックすると、コントラスト、色合い、ガンマ、温度等の異なる照明調整が可能。
完璧な露出を得るために、他のソフトウェアを開く必要はない。自動補正ボタンも存在する。プログラムがパラメータを調整し、適切な露出とホワイトバランスを提供する。
色彩化オプション
Photo Retoucherには、自動色彩化オプションも搭載されている。このオプションは、上部のツールリストに存在する。
白黒画像の種類に関わらず、プログラムは領域を分析し、異なる色で塗りつぶす。色褪せた写真に色を追加することで、写真が蘇る。
手動クリーニングツール
損傷の激しい画像では、一部領域が一度に除去できない場合があります。そのような場合、以下の3つの修復オプションを試すことで、スポットの除去方法をより詳細に制御できます。
クローンスタンプツール
クローンスタンプ機能は、画像の一部を別の部分に複製できるため、写真家にとって非常に役立ちます。写真内の花やボケを複製したり、損傷箇所を綺麗な部分で覆い隠したりできます。
Photo Retoucherのツールバーにはクローンスタンプツールがあります。手動で傷や染みを覆うために使用する領域を選択できます。
クローンスタンプの使用法:
- 写真を開いた後、ツールバーからクローンスタンプアイコンを選択する。マウスカーソルが十字のようになる。
- 次に、良好な領域を選択する必要がある。これはクローンされ、写真の任意の箇所を覆い隠すために使用される。選択前に、ブラシサイズを調整する。ビーチの写真にある貝殻など、広い領域をクローンする場合は、ブラシサイズを大きくする必要がある。
- Altボタンを押しながら、マウスを左クリックし、領域をブラシでなぞる。古い写真を修復する場合は、損傷箇所の背景に一致するきれいな領域を選択する必要がある。
- クローン作成後、画像の悪い部分にスタンプを押す。Altキーを離し、マウスを右クリックし、悪い部分に移動を開始する。
- クリックしてペイントすると、選択した領域が画像の悪い領域に複製される。
この方法は、画像のさまざまな部分を損傷した小さな傷を消すのに非常に効果的である。背景色に応じて、クローンを作成する別の領域を選択することで、小さなステップで傷を覆うことができる。
クローンツールは、Adobe Photoshop、Inkscape、GIMP、Corel PhotoPaintなどで知られ、デジタル画像編集において、画像の一部情報を別の部分の情報で置き換えるために使用される。他の画像編集ソフトウェアでは、ゴム印ツールやクローンブラシと呼ばれる場合もある。
ぼかしツール
名前が示すように、ぼかしツールを使用すると、画像の一部を周囲とブレンドおよびぼかすことができる。
該当箇所をクリックするだけで、シミを背景に馴染ませ、目立たなくできる。