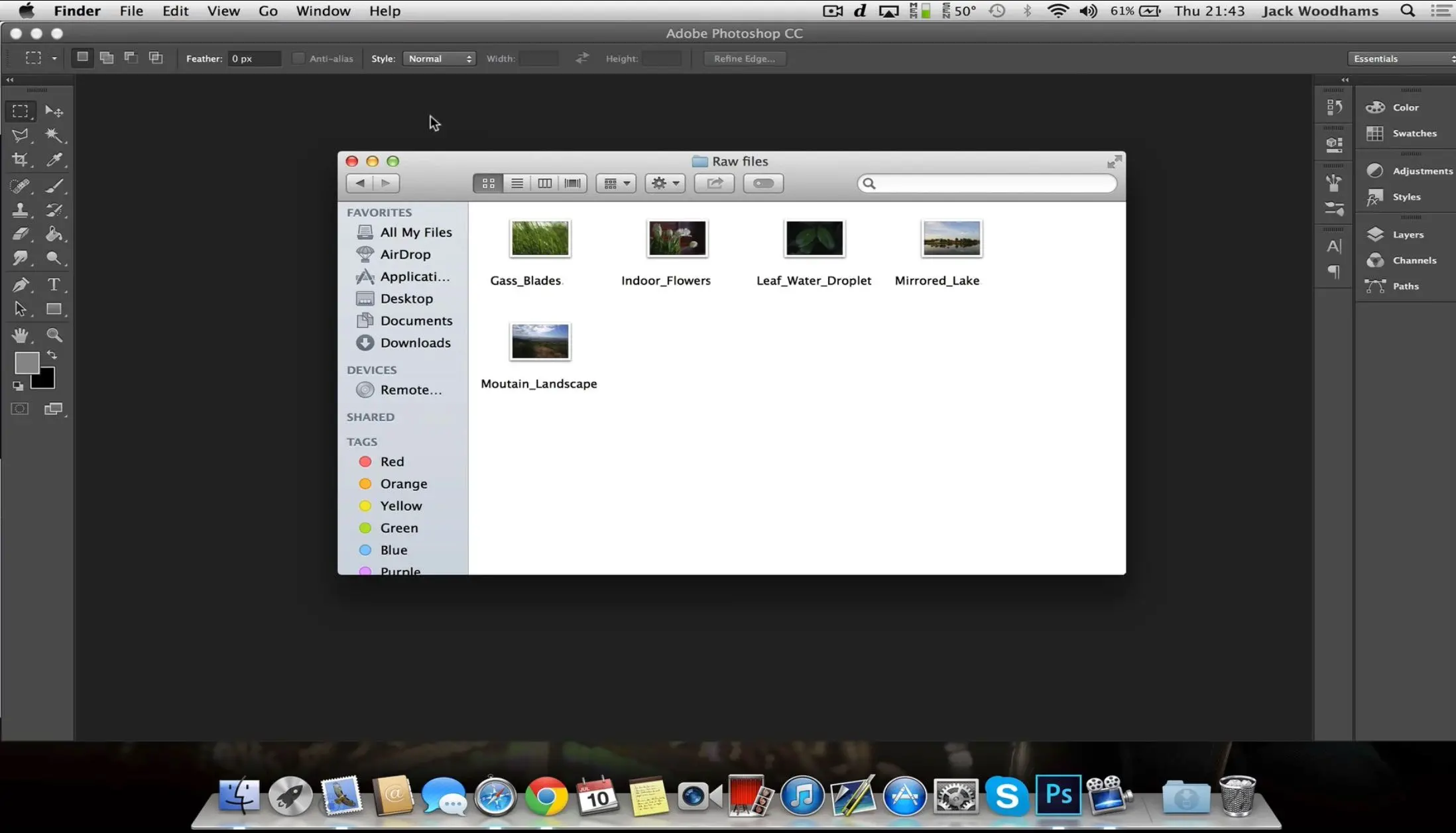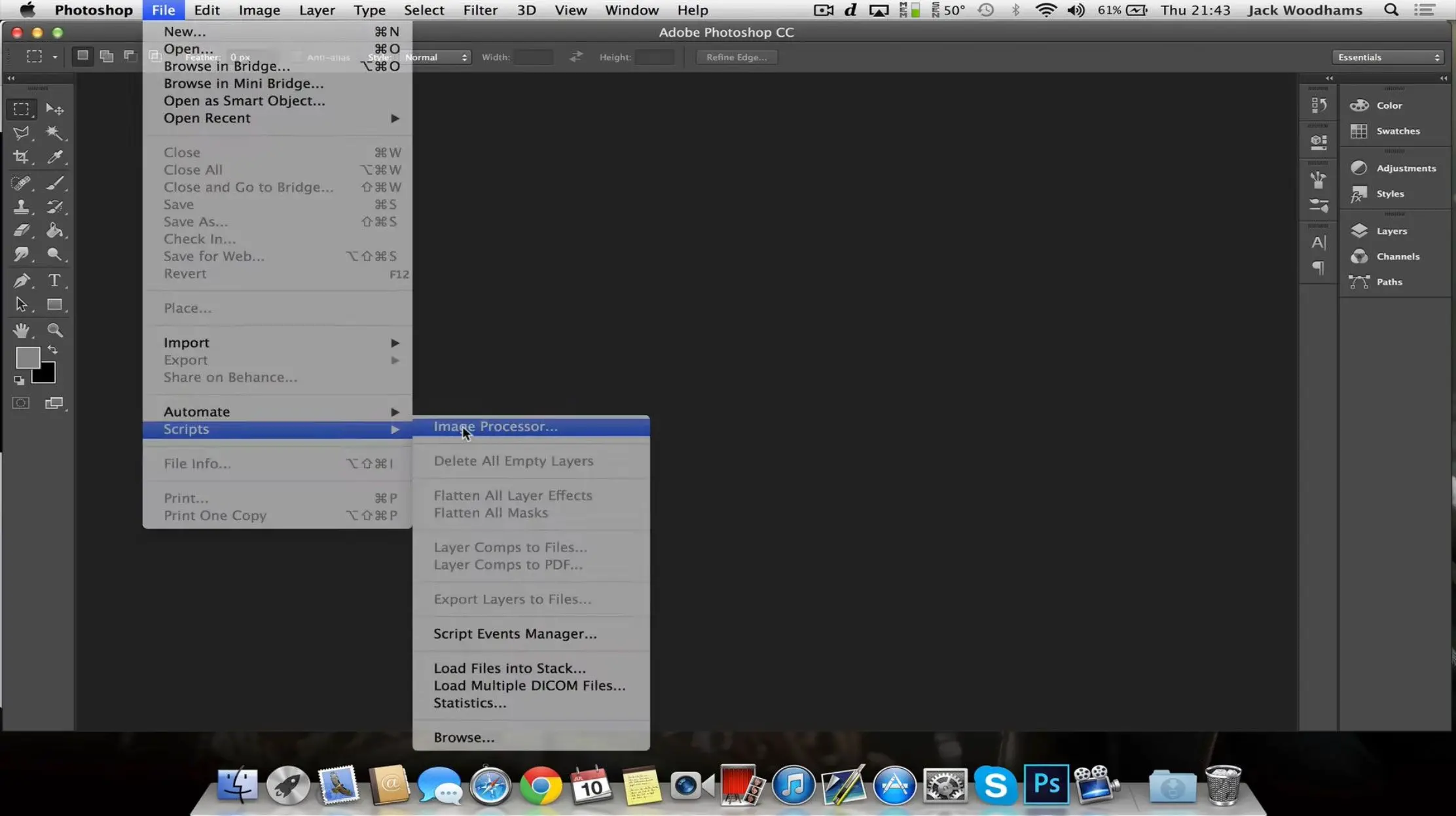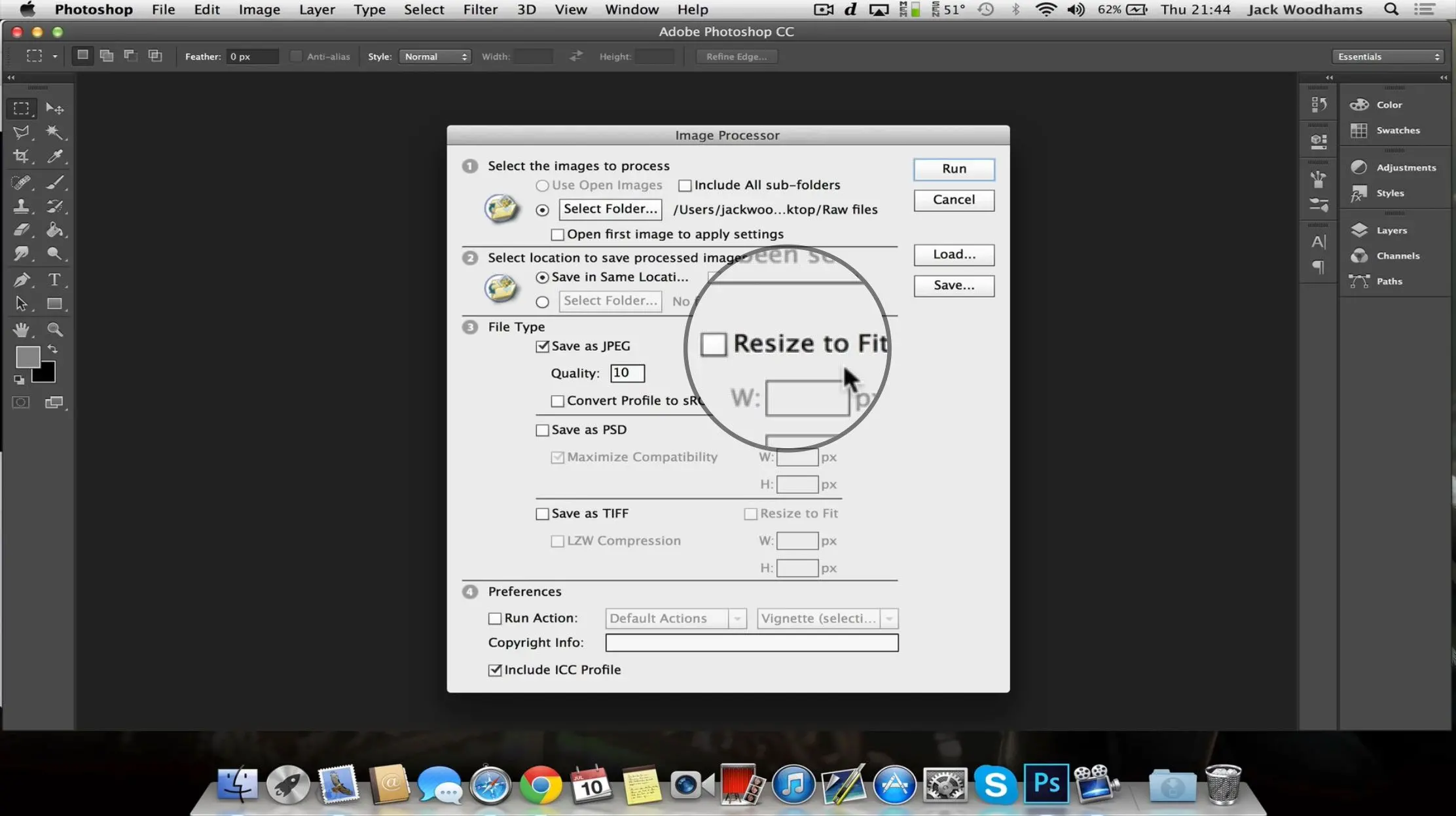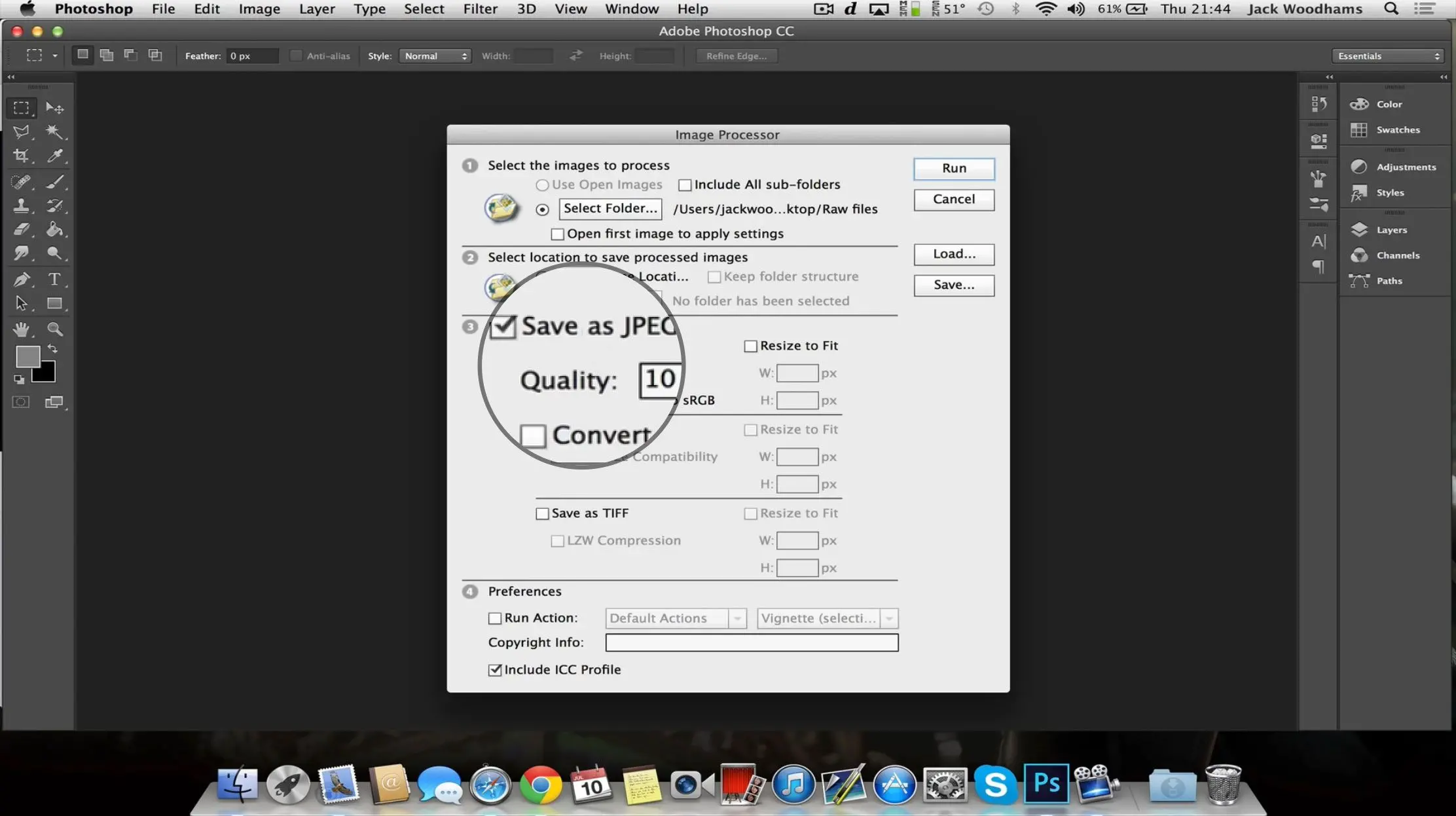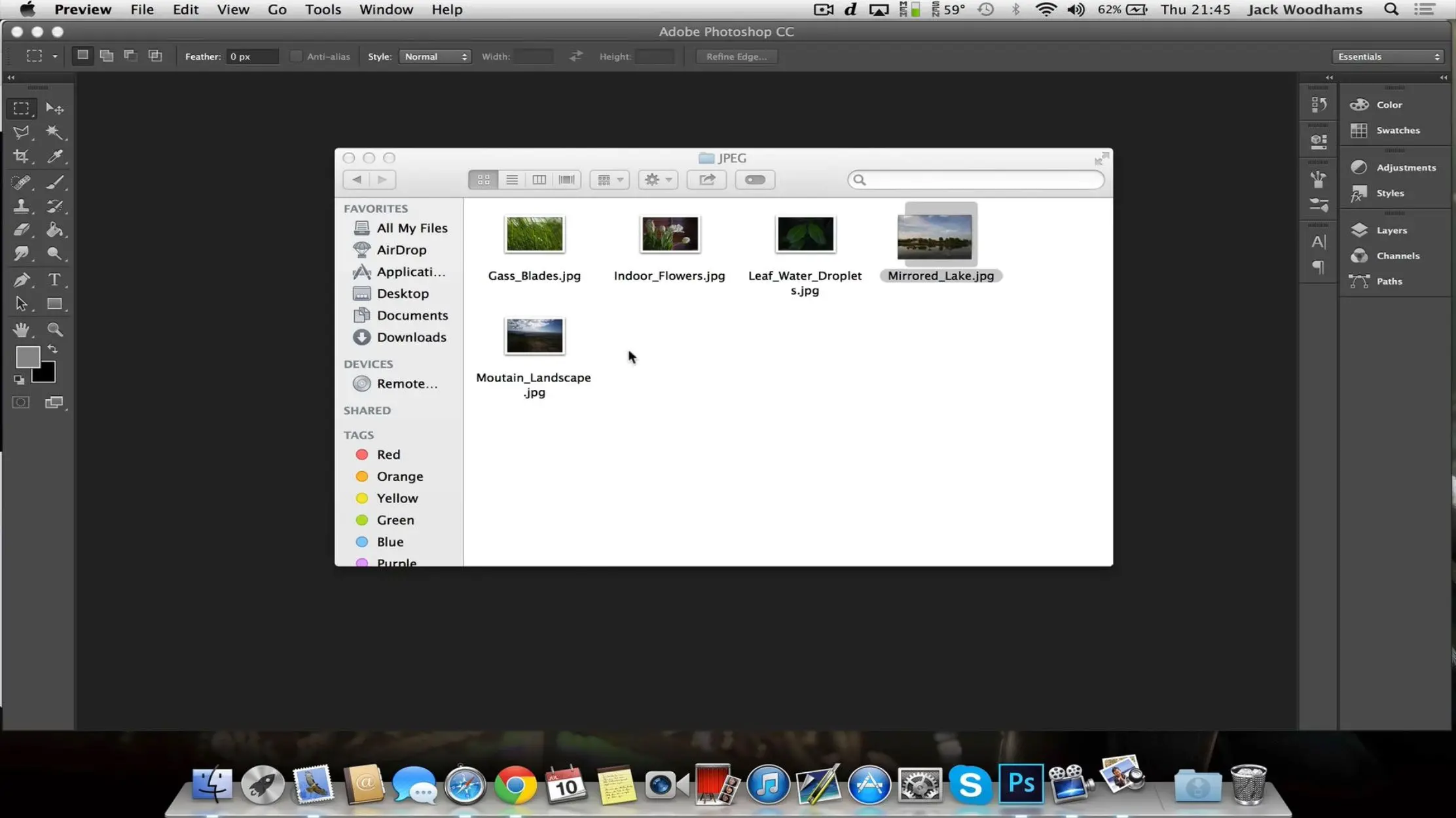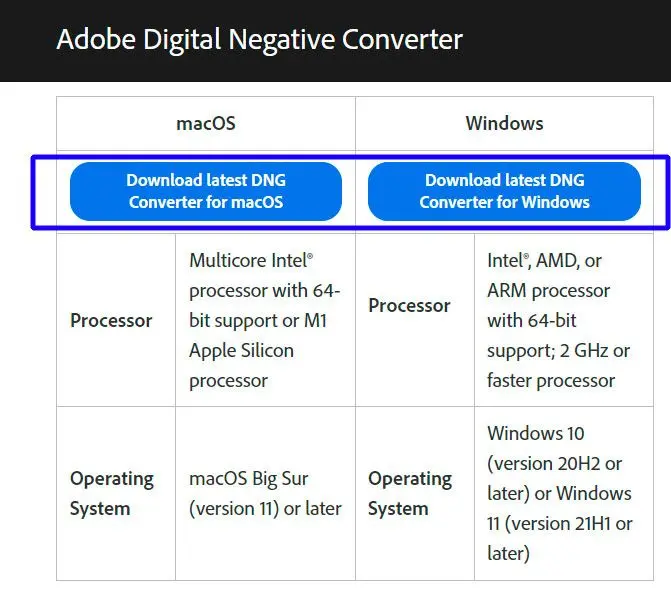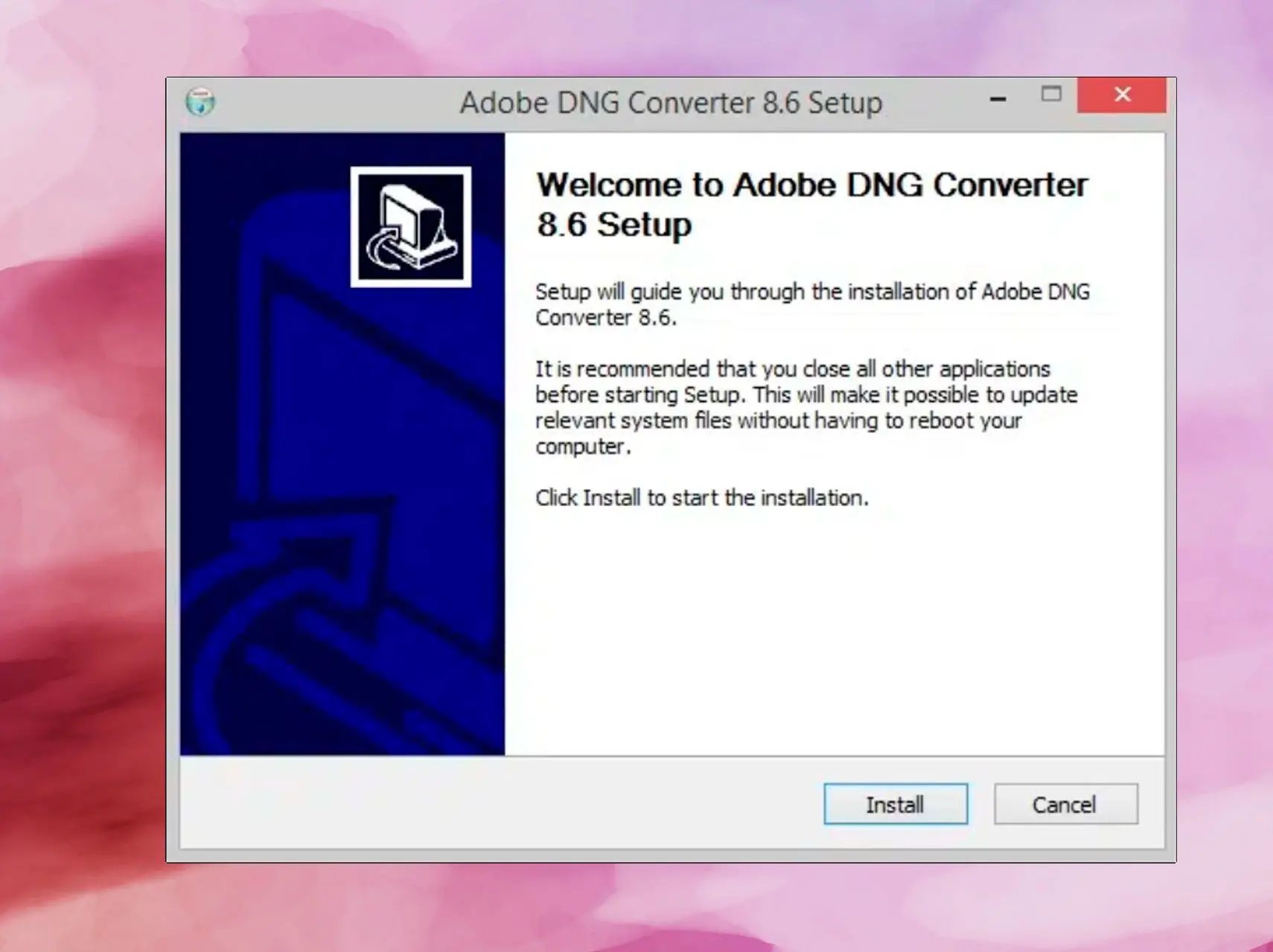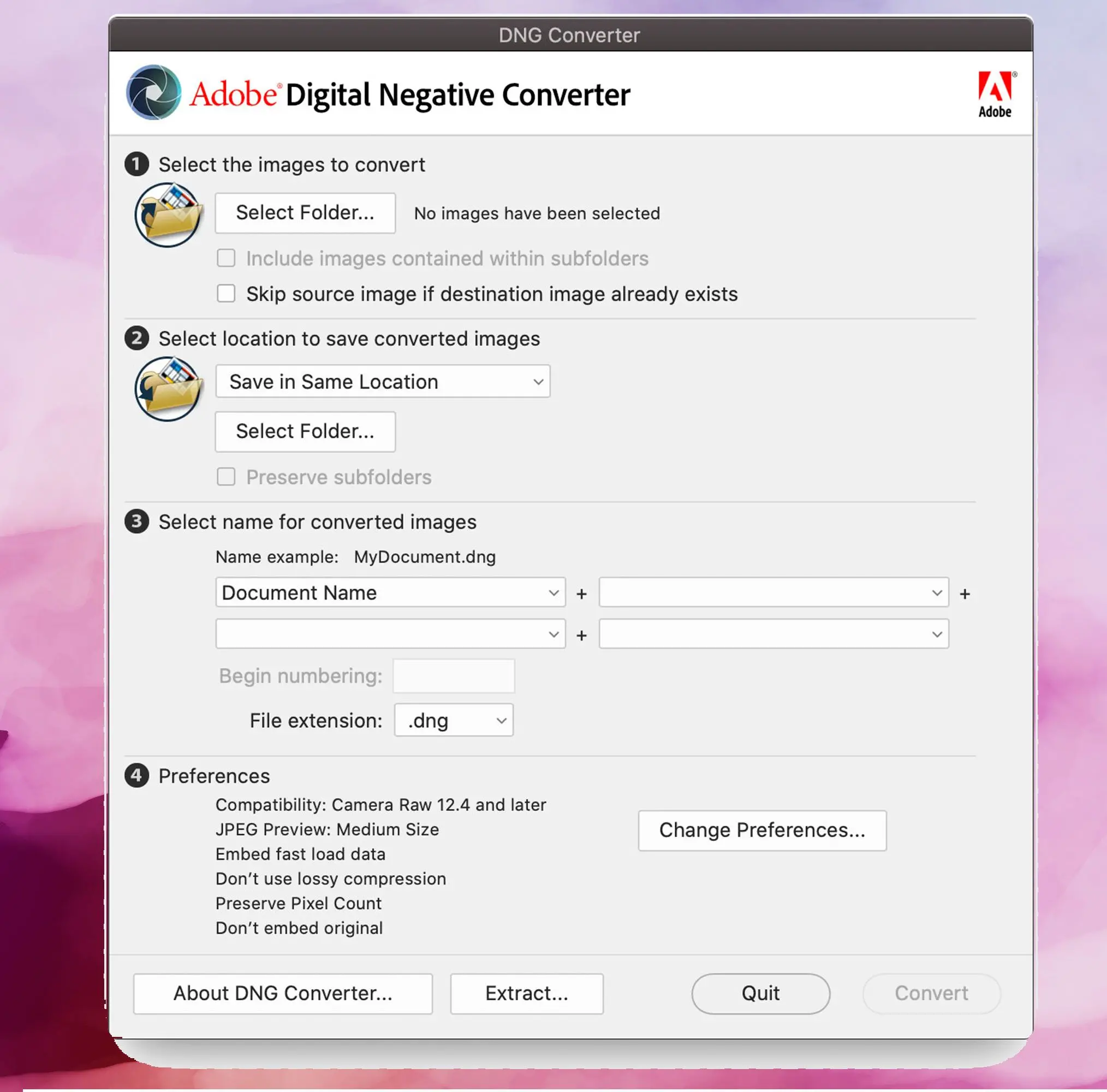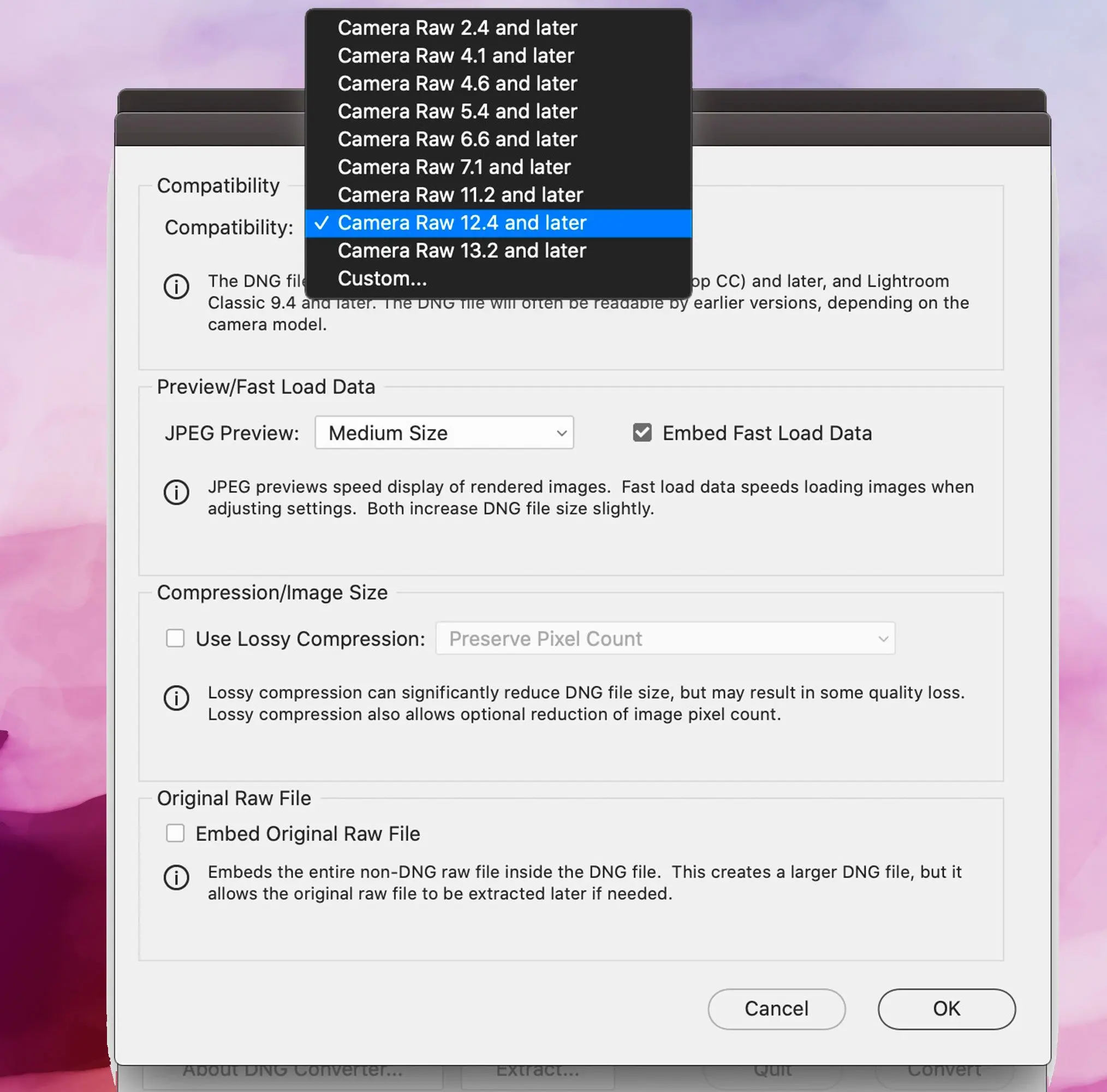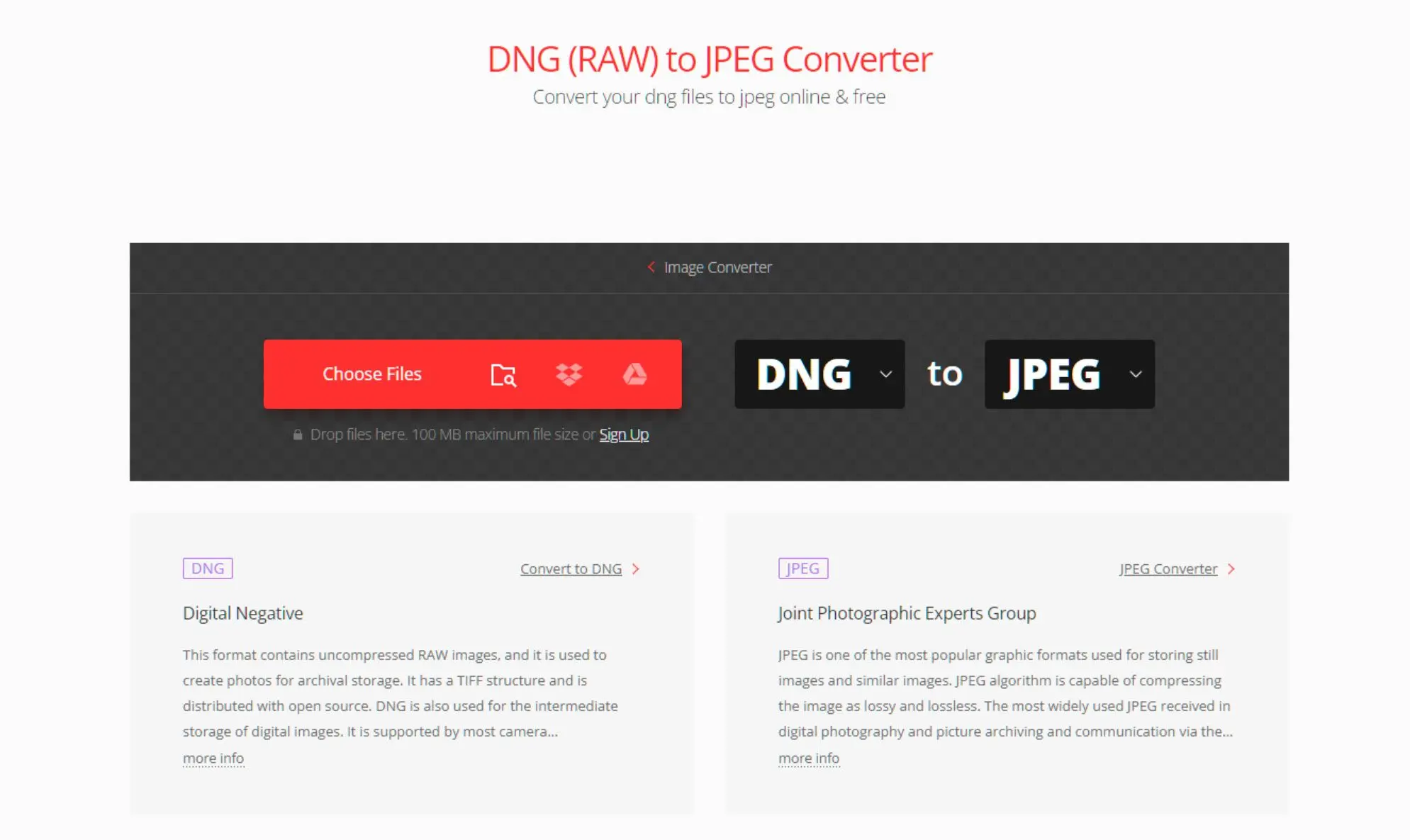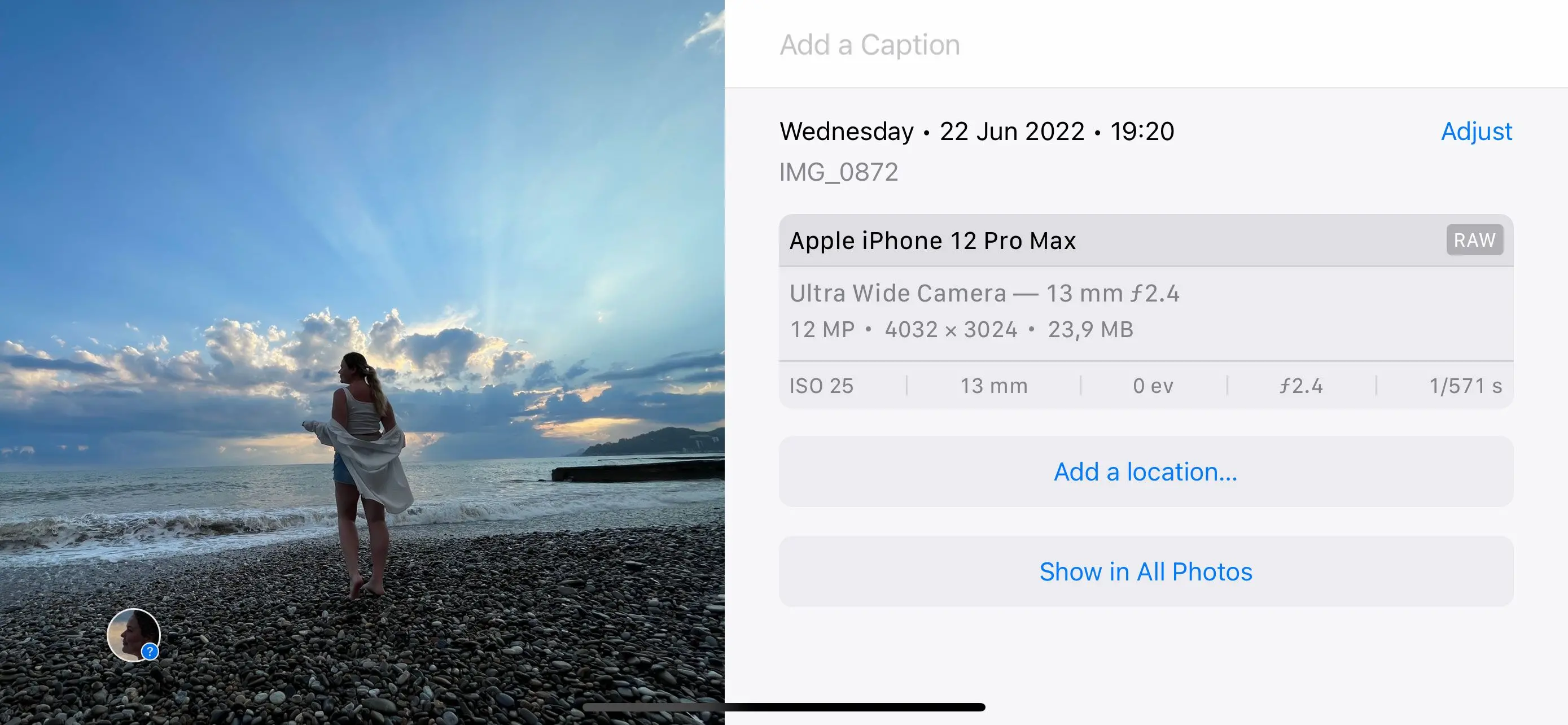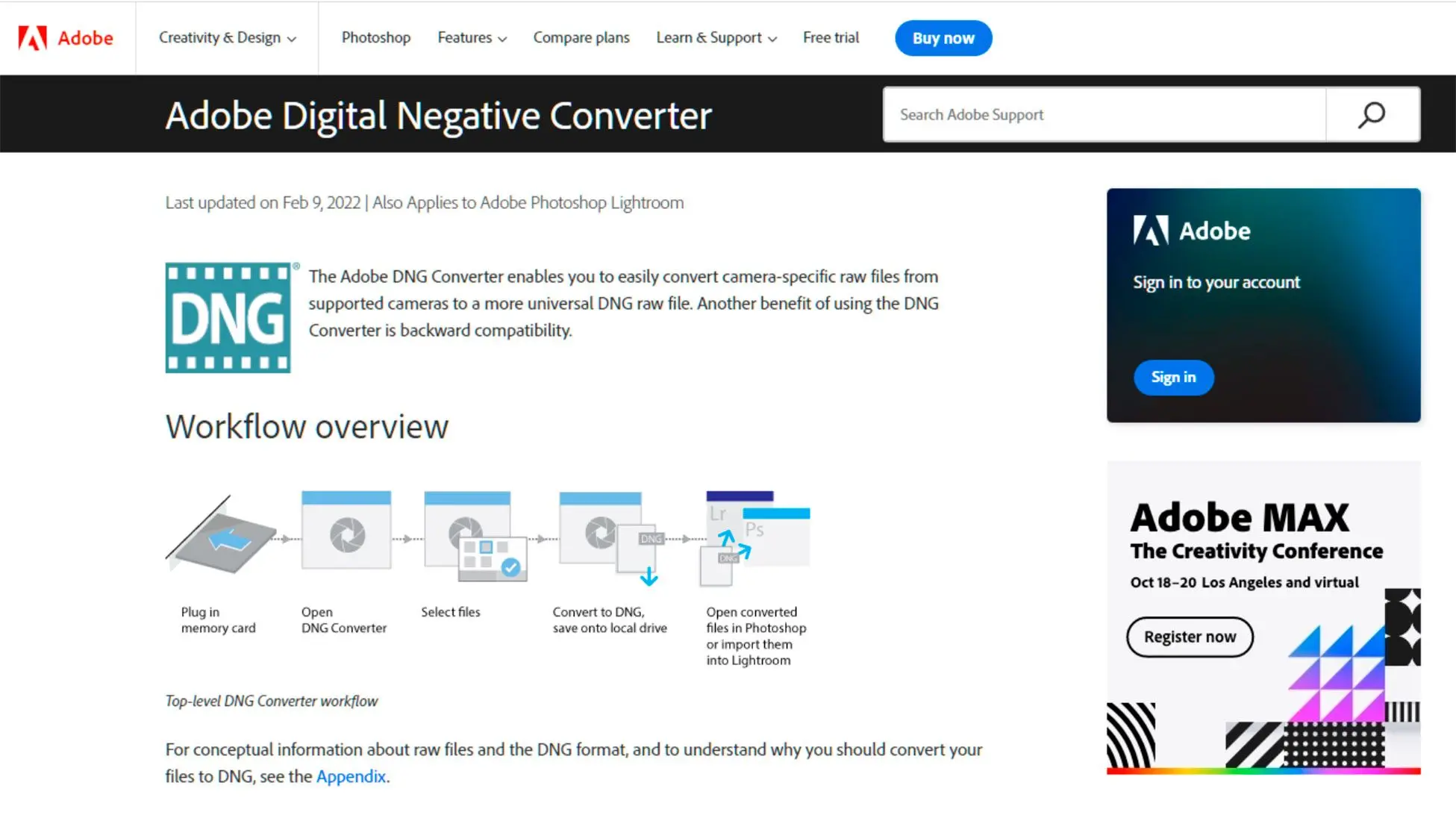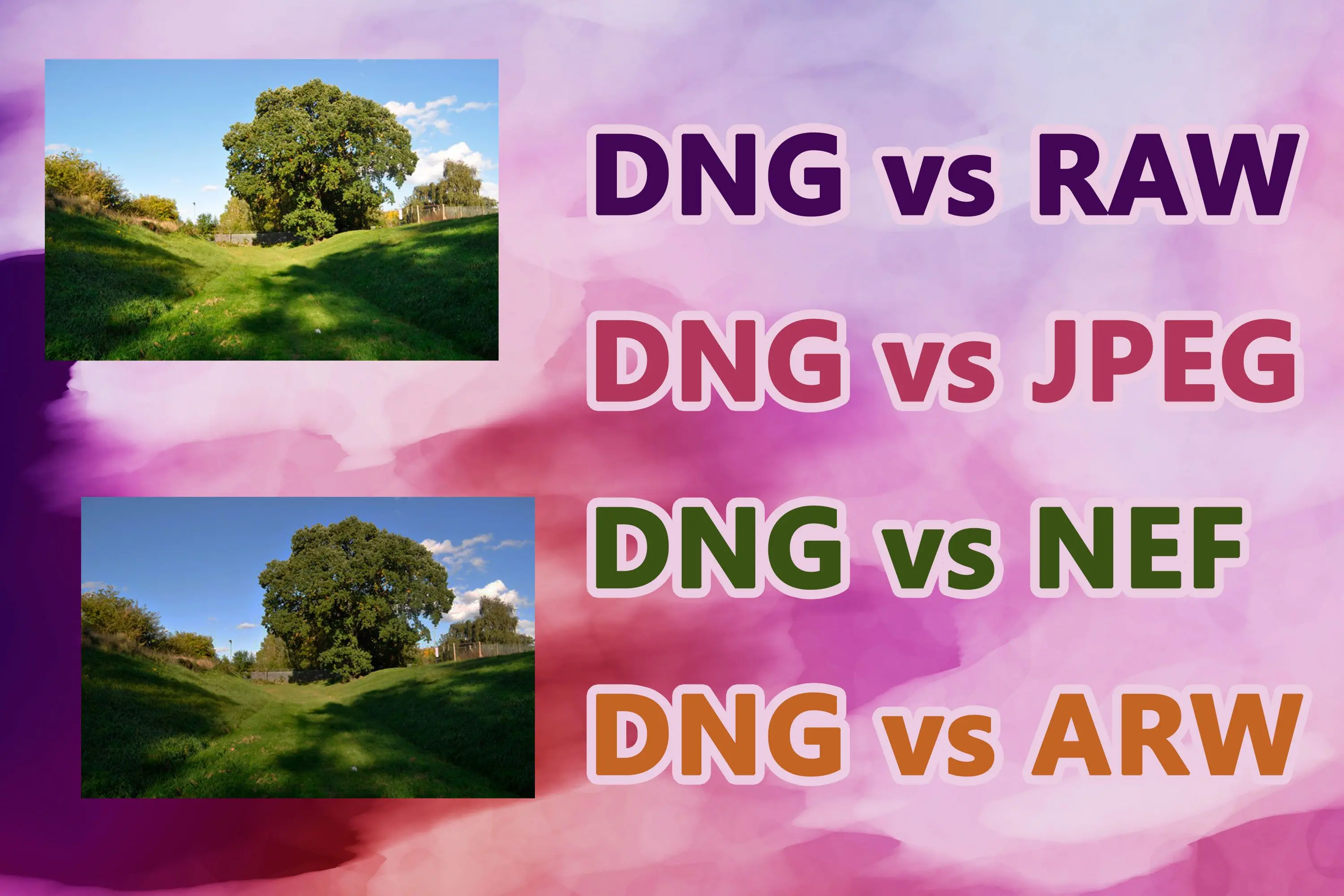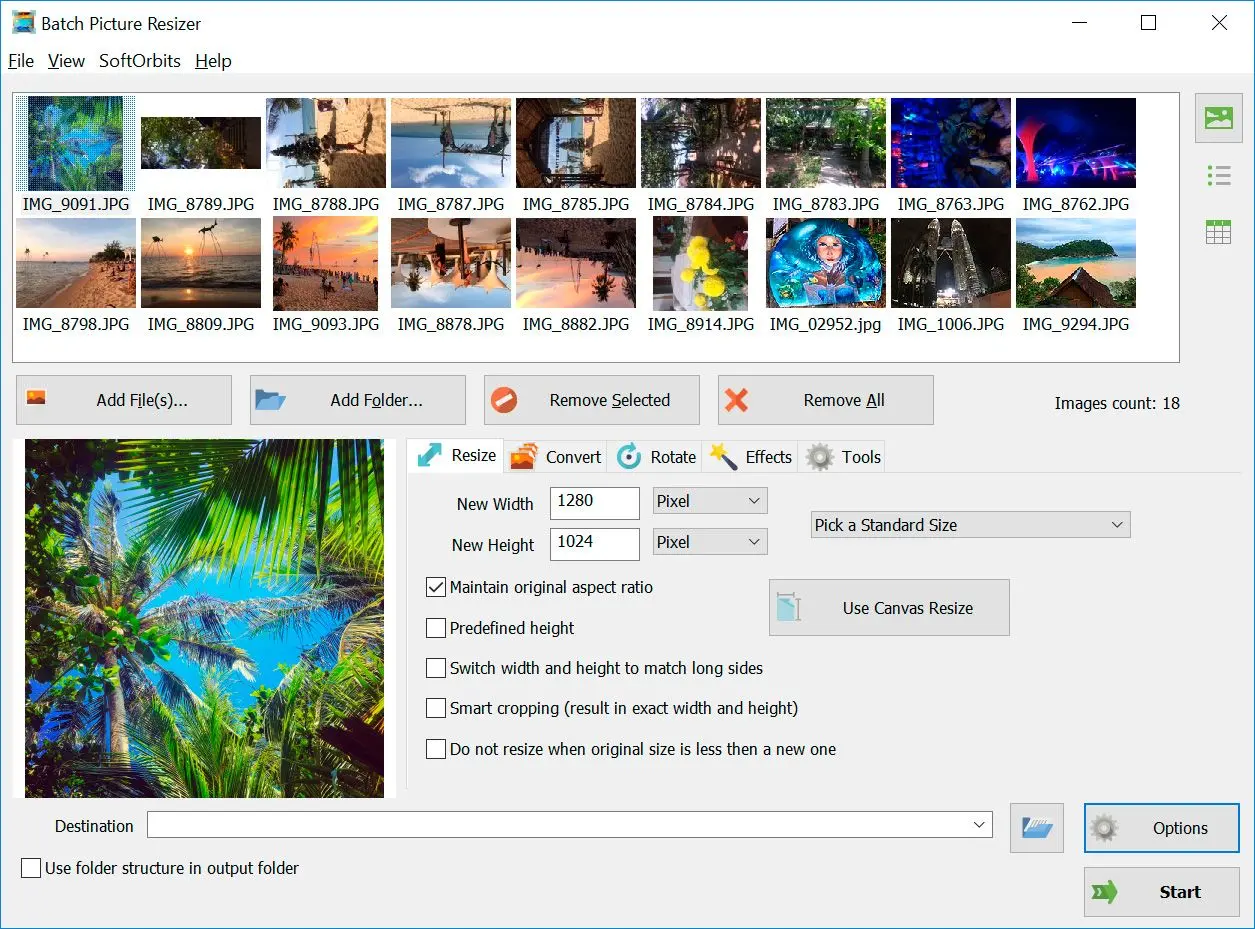DNGは、Adobeが開発したファイルタイプ。生の画像ファイルを保存するための、公的に利用可能なアーカイブ形式。DNGは、Digital Negativeの略。現在、AppleのiPhone DNG形式は、Pro Rawオプションを提供。
名称が示すように、複数のアプリケーションやプリンターが利用できるネガティブファイル形式を意図。
一方、JPGは非可逆圧縮である。つまり、DNGファイルをJPGに変更する際に、一部のデータが失われる。失われたデータは、画像の印刷や表示には不可欠ではないが、編集には必要な場合がある。
Digital Negative(DNG)は、Adobeが開発し、デジタル写真に使用されるオープンな非可逆RAW画像フォーマットである。2004年9月27日に発表された。発表には、DNG仕様の最初のバージョン、および無償のDNGコンバーターユーティリティを含む様々な製品が付属していた。発表以降にリリースされたすべてのアドビの写真操作ソフトウェア(Adobe PhotoshopやAdobe Lightroomなど)は、DNGをサポートしている。
Wikipedia
DNG対RAW:どちらが優位か、理由は。
デジタルカメラは、RAWファイルを撮影および画像保存に使用する。DNGファイルは、写真編集用である。両者とも非常に鮮明な画像を生成し、プロの写真家または編集者のツールボックスの重要な一部である。高解像度画像を扱う場合、DNGまたはRAWファイルタイプを使用すべきか検討する。
Adobe
DNGはRAWと同じか。
DNG(Digital Negative)は、RAW(raw)ファイルとは異なる。ただし、両者は写真で使用される画像ファイル形式の一種である。以下に、DNGと一般的なRAW画像間の重要な違いを示す。
RAW:
長所:
- 編集と後処理における柔軟性を最大限にする画像データを含む。
短所:
- ファイルサイズが大きい。
- 編集には専用ソフトウェアが必要。
DNG:
長所:
- ファイルサイズが小さい。
- 編集が容易。
- Adobeソフトウェアと互換性がある。
短所:
- 一部の情報を取り除く。
- すべてのカメラメーカーのソフトウェアと互換性があるとは限らない。
DNGファイルとRAWファイルの主な違い:
✔️ 編集の容易さ
DNGの場合、編集や変更はファイルに直接書き込まれ、管理と保存が容易になる。 対照的に、RAWの編集はより困難であり、別のXMPサイドカーファイルが必要になるか、他の形式への変換が必要になる。 すべてのRAWは事実上2つのファイルとして保存され、煩雑になる可能性がある。
✔️ 品質とサイズ
DNGは一般的にRAWより15-20%小さく、品質の差は最小限。DNGは、安全策として元のRAW画像を含めることも可能。ただし、DNG写真は、画像サイズを縮小し、ストレージと編集を簡素化するため、JPEGプレビュー、GPS情報、メタデータ、特定のカメラモデルの焦点、照明、ピクチャーコントロールなど、一部の情報を削除。
✔️ メモリとアーカイブ
DNGファイルは圧縮可能であり、RAWよりも大幅に小さくなるため、ストレージおよびアーカイブ目的に最適。米国議会図書館は、アーカイブにDNGを使用。さらに、DNGには、破損を自己チェックする有用な機能あり。
- 互換性:RAWはカメラメーカー、さらには異なるセンサーモデルに固有であり、サードパーティ製ソフトウェアとの互換性問題を生じる可能性がある。一方、DNGは高い互換性を考慮して設計されており、カメラブランドがネイティブRAW形式のサポートを停止した場合でも、写真ファイルを常に開けるようにする。ただし、DNG写真は、カメラメーカーが自社写真用に作成したソフトウェアでシームレスに動作するとは限らない。
- 編集機能:DNGはPhotoshopやLightroomなどのプログラムとの相性が良く、組み込みのショートカットや効率化されたプロセスを提供する。編集する写真が多い場合、DNGは適切な選択肢となり得る。一方、RAWサイドカーは、他の写真編集者と共同作業する場合に役立つ。サイドカーファイルを元のRAWと共有することで、共同で画像編集が可能になる。
DNG vs. JPEG: 相違点の理解
JPEG(Joint Photographic Experts Groupの略)は、写真画像を圧縮および保存するための広く普及したフォーマットである。 可逆圧縮アルゴリズムを使用し、ディスク上のサイズを縮小するために圧縮プロセス中に一部の画像データが破棄される。 ただし、画像品質の低下も招くが、多くの場合、人間の目には見えない。
一方、DNGはDigital Negativeの略であり、Adobe社が開発したフォーマットである。 JPGとは異なり、DNGは圧縮または処理されないため、カメラのセンサーでキャプチャされたすべての元の画像データを保持する。 編集プロセスをより詳細に制御したい写真家は、より多くのディテールと調整の自由度が得られるため、DNGファイルを選択することが多い。
JPGまたはDNGの使い分け
JPGとDNGの相違点を考慮し、各フォーマットが最適な状況を以下に示す。
JPEG
- ストレージ容量の制約、またはバーストモードでの撮影
- モバイルデバイスから他のデバイス、ソーシャルプラットフォーム、またはウェブサイトへの直接的な画像共有
- ポストプロセッシングへの不慣れ、または画像操作ソフトウェアの欠如
- 低価格帯Androidデバイスでの標準カメラアプリによる撮影
DNG
- 著作権保護のためのオリジナルイメージ保持
- 大規模なポストプロセッシングに必要な大容量画像データ
- Lightroom編集内容の保存、将来の編集に備え
- 異なるカメラで撮影されたRAWファイルの均一性を確保、DNGに変換
DNG対NEF:RAW形式の適切な選択
LightroomにおけるRAW画像処理、ネイティブNEF形式の維持かDNGへの変換かは、写真家の間で議論の的。
- ネイティブ形式としてのNEF:多くのユーザーが既存画像をNEFで保持することを希望。LightroomはNEFとDNGファイルに対し同等の品質の出力を生成。ただし、Capture One等のソフトウェアは、ネイティブNEF形式での処理が、追加情報とより高品質な出力を提供すると主張。
✔️ DNGの利点
DNG、即ちDigital Negativeは、将来の普遍的なファイル形式として宣伝される。しかし、DNGの利点が単なる誇大広告であるか疑問視する利用者もいる。
✔️ 互換性の考慮事項
LightroomやPhotoshopのような製品を主に使用する場合、DNGへの変換は実行可能な選択肢となり得る。ただし、Affinity PhotoやOn1 Perfect Photo Suiteのようなソフトウェアを使用する場合、NEFのままにする方が適している可能性がある。一部のコンテストでは、NEFからDNGを含む、あらゆる変換処理を経た画像に制限がある場合がある点に留意すべきである。
- メタデータ転送:NEFからDNGへの変換における一つの制限は、すべてのメタデータがNEFからDNGへ転送されるわけではない点である。例えば、NEFファイルで選択されたフォーカスポイントの表示は、DNGでは不可能となる場合がある。これは、ファイルの処理および表示に使用するソフトウェアによって異なる。
DNG対ARW:どちらが良いか?
DNGとARW(ソニーのRAW画像)のどちらを選ぶかに関しては、両者の違いを理解することが、情報に基づいた意思決定を行う上で重要である。
しかし、ARWファイルにも欠点がある。ファイルサイズが大きく、ストレージ容量を速やかに消費し、メモリカードを圧迫する。RAW写真の編集および処理には時間を要し、大規模プロジェクトには非効率的である。さらに、ARWファイルは後処理を必要とし、利用者に余分な工程を追加する。
一方、DNGには明確な利点がある。Lightroomとの互換性があり、この一般的なソフトウェアとの連携が効率的である。また、ファイルサイズが小さく、RAW CR2より約20%小さいため、ストレージ容量に制限のあるユーザーに最適である。加えて、DNGファイルは変更や編集内容をフォーマット内に直接保存し、オリジナルファイルを保持しつつ、容易な修正を可能にする。