Lightroomでピントの合わない写真を修正する方法は?
すでにLightroomを写真編集に使っている場合は、そこで写真を鮮明にする方が簡単かもしれません。Lightroomには素晴らしいシャープネスツールが組み込まれているので、別のプログラムをダウンロードする必要がありません!
開く 現像パネル
最初にすることは、修正したい写真を開くことです。下部の小さな写真のストリップから選択されているはずです。
次に、上部のメニューから現像オプションをクリックし、右側の詳細セクションを開きます。ここにシャープネススライダーがあります。
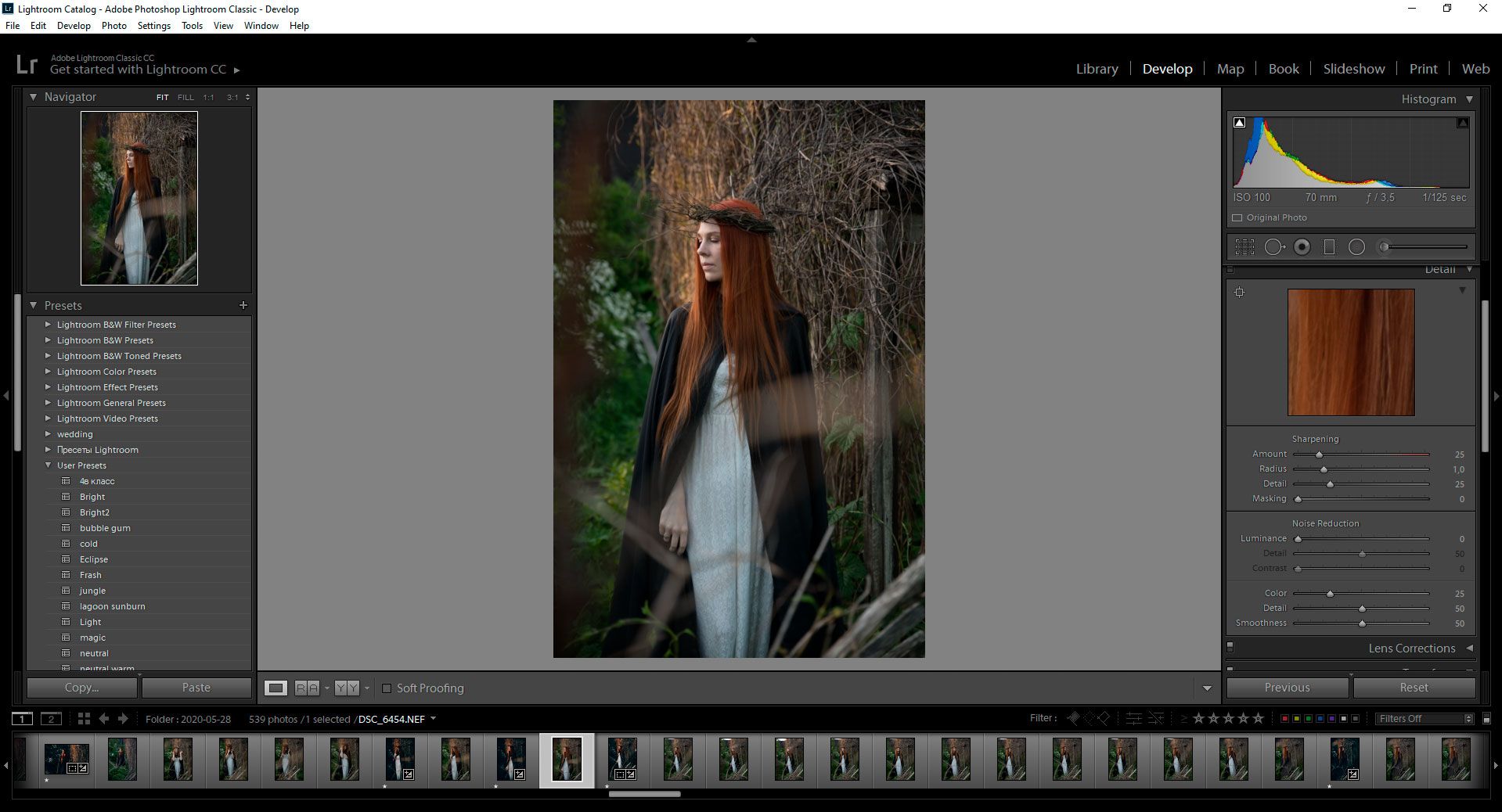
設定を調整する
詳細タブの下には、量、半径、詳細、マスキングの4つのオプションがあります。
量は、写真全体の鮮明さのレベルを制御します。これを増やすと、輪郭やエッジに定義が与えられます。通常、50~60程度のレベルがうまくいきます!
変更が写真にどのように影響するかを見るために、少しズームインするとよいでしょう。
半径は、詳細の厚みを表します。これは、追加されたシャープネスのサイズと考えることができます。半径が高すぎると、画像の輪郭があまりにも太くなります。ですから、草や木などの小さな詳細が多い風景写真では、これを1や2程度にしておく方が良いでしょう。
詳細は、画像の細かいテクスチャーを制御します。シャープネスを増やすとノイズも増えるので注意してください!
必要に応じてマスキングスライダーを使う
マスキングスライダーは、シャープネスを追加することで望ましくないノイズが発生しないようにするのに便利です!
マスキングツールは、シャープネスの効果を強くてはっきりしたエッジのある領域に限定します。例えば、これを100にすると、シャープネスの効果はすでに非常に詳細な写真の部分にのみ適用されます。
これは、ポートレートのピントの合わない背景を保持したり、空などのクリアな領域にノイズが追加されるのを防いだりするのに役立ちます。
このスライダーを使って、シャープネスを追加するとともに、意図的にぼかした背景を維持するバランスをとります。
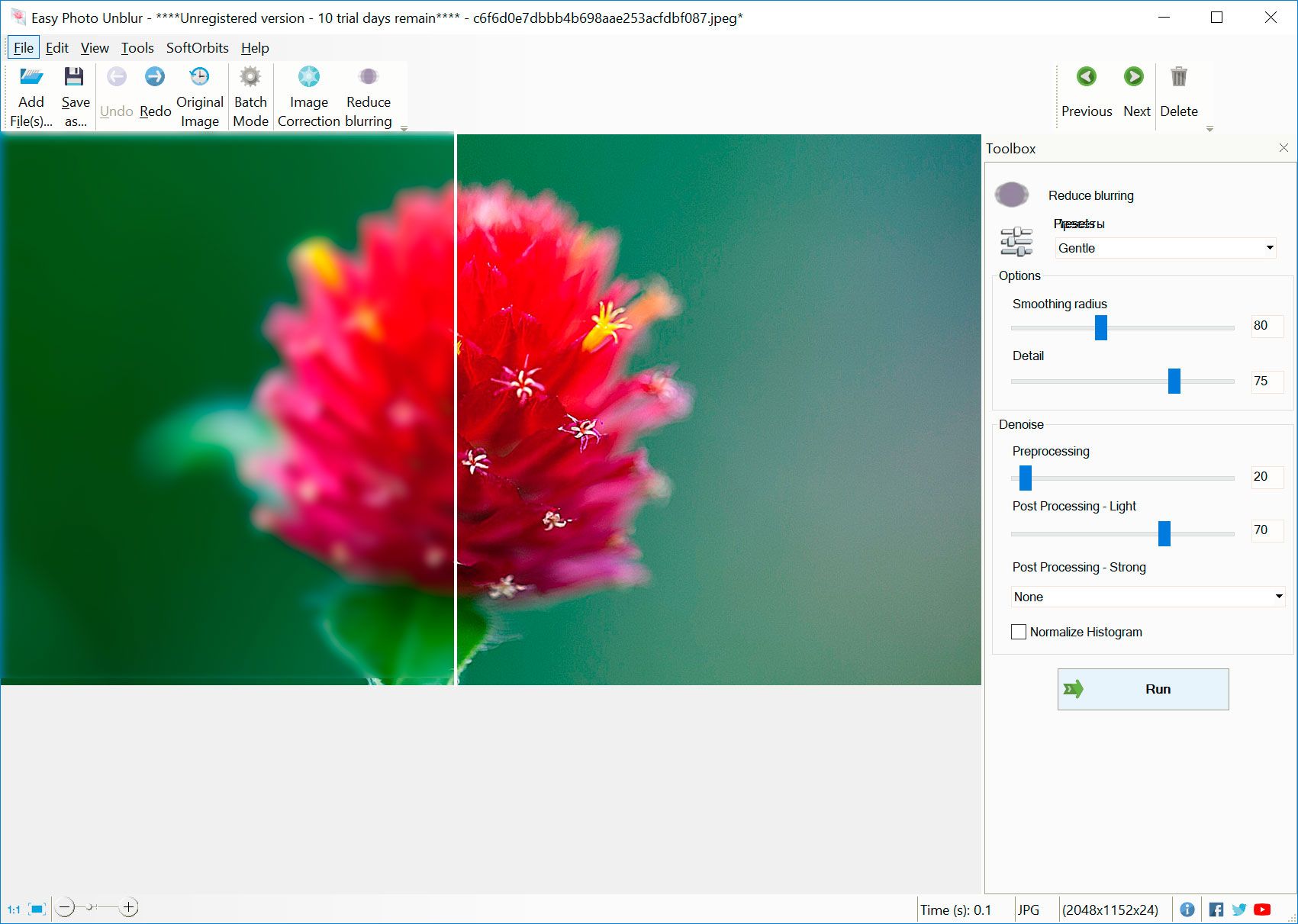


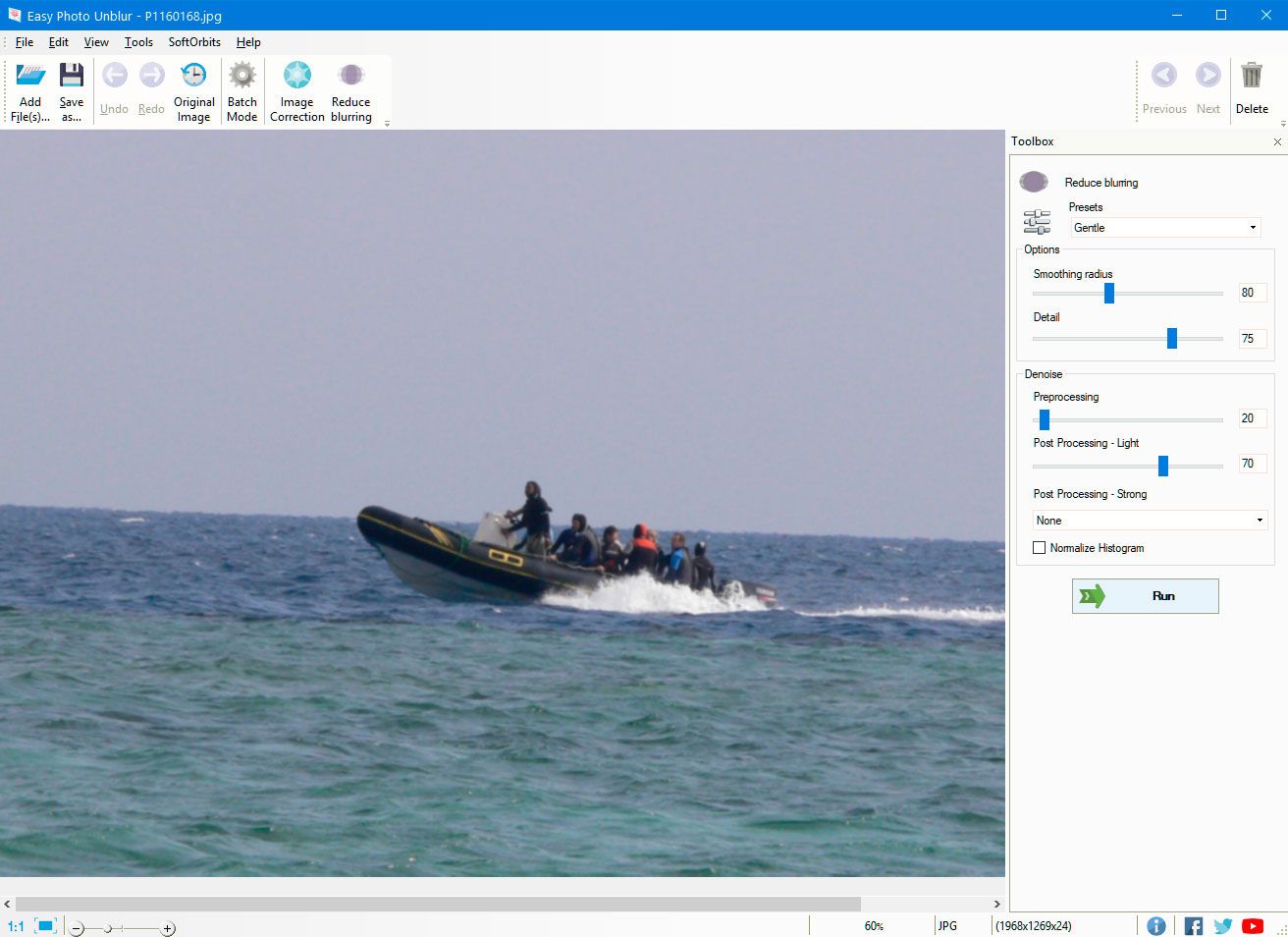
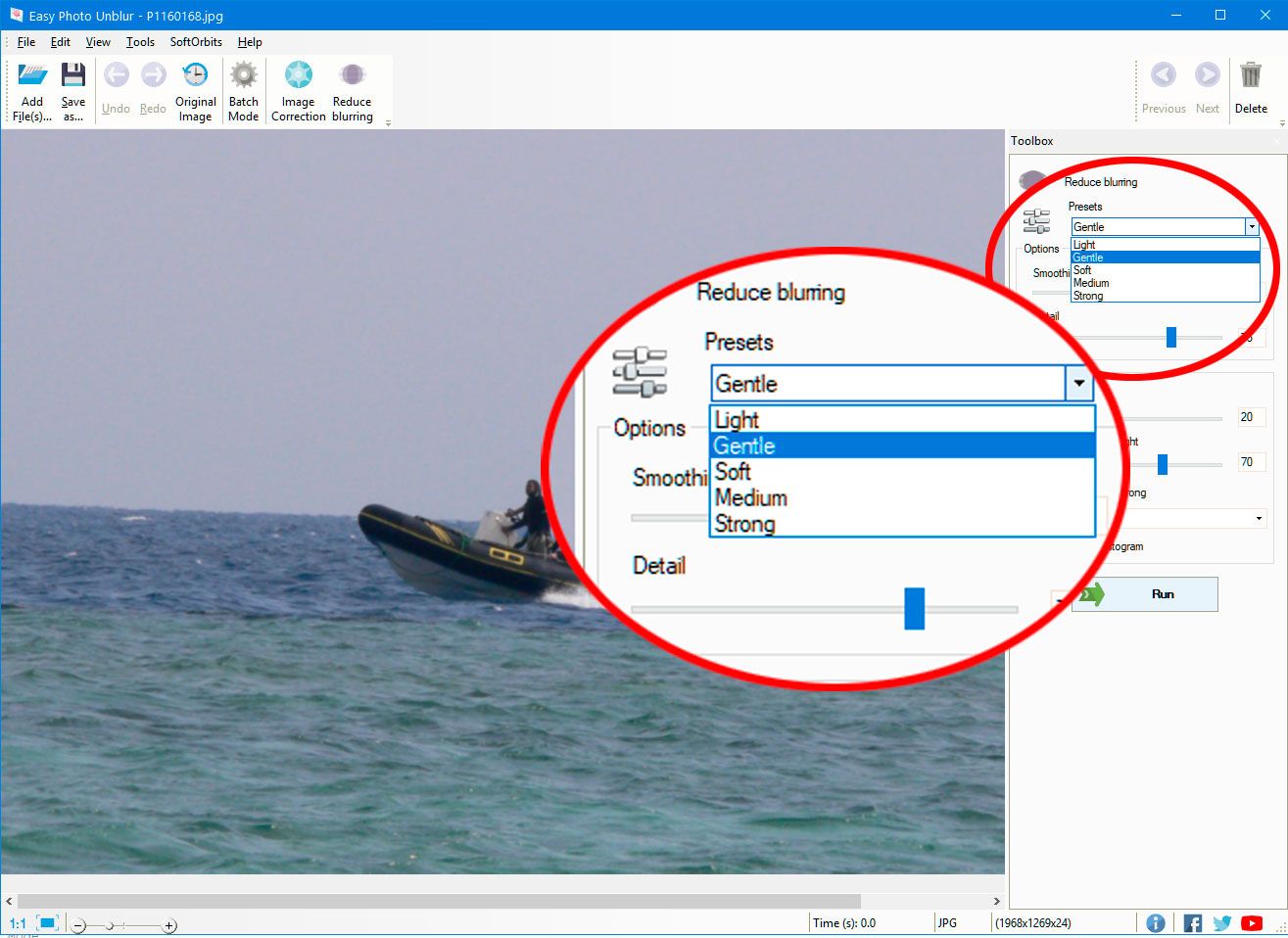
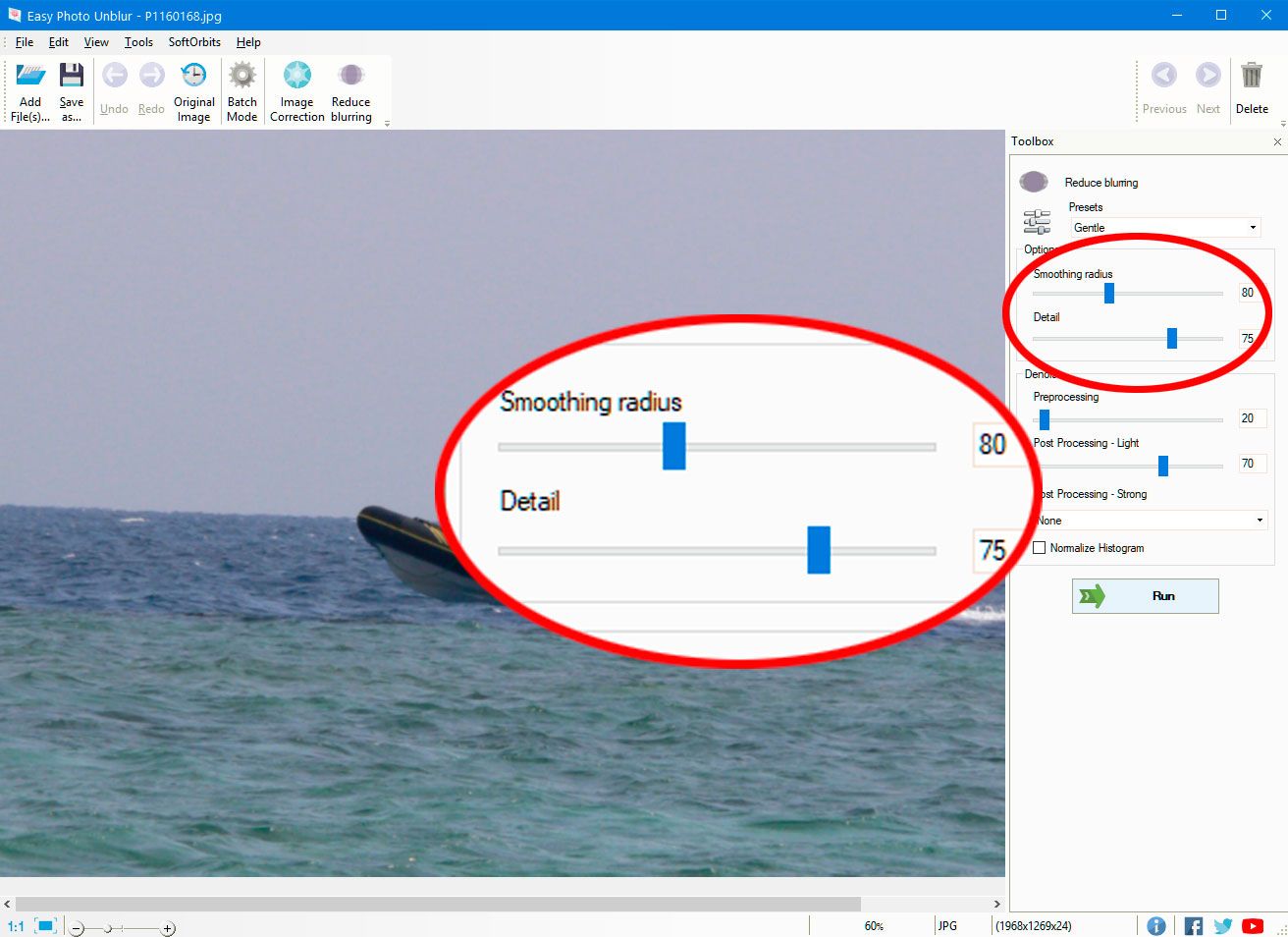
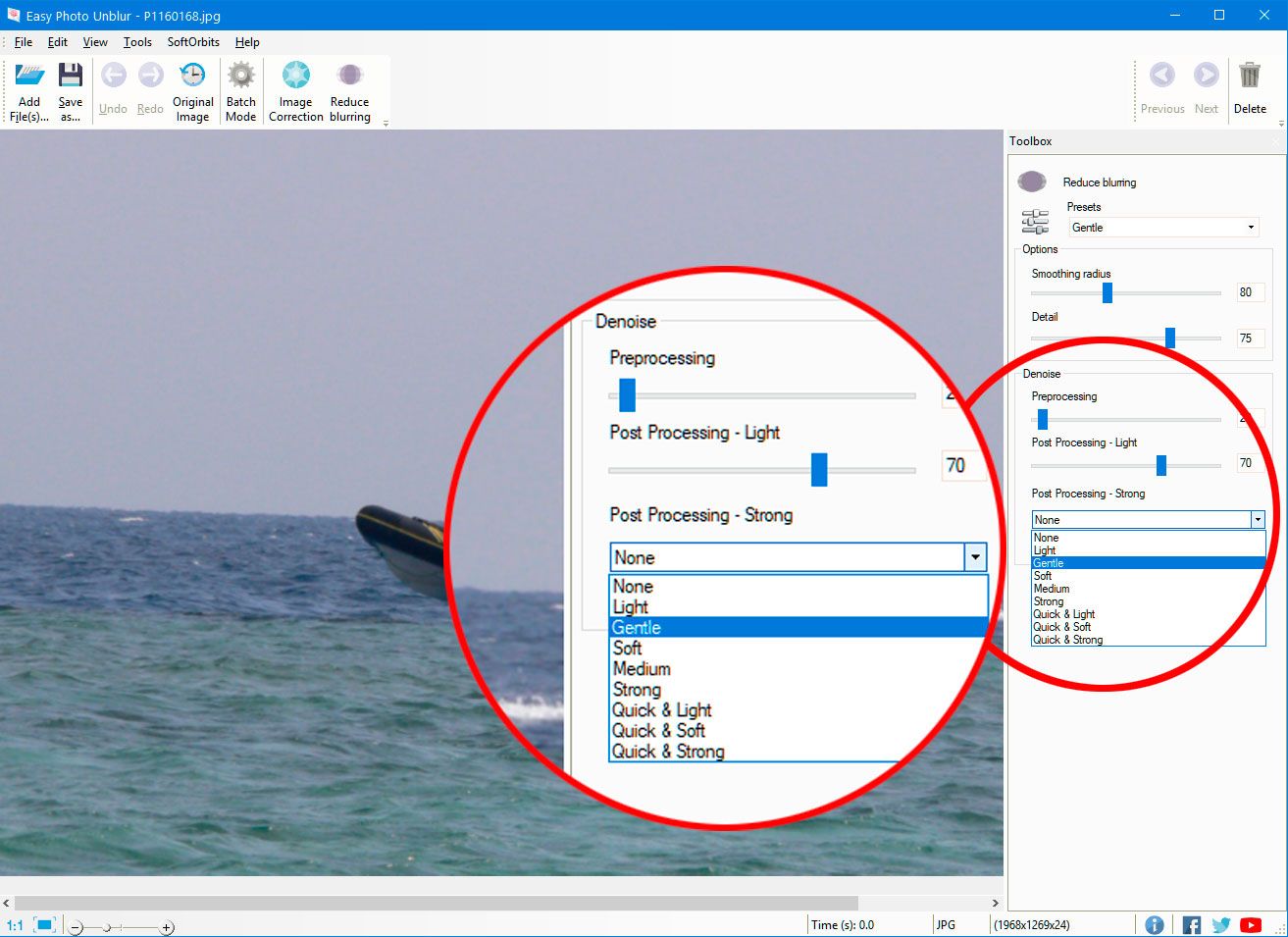
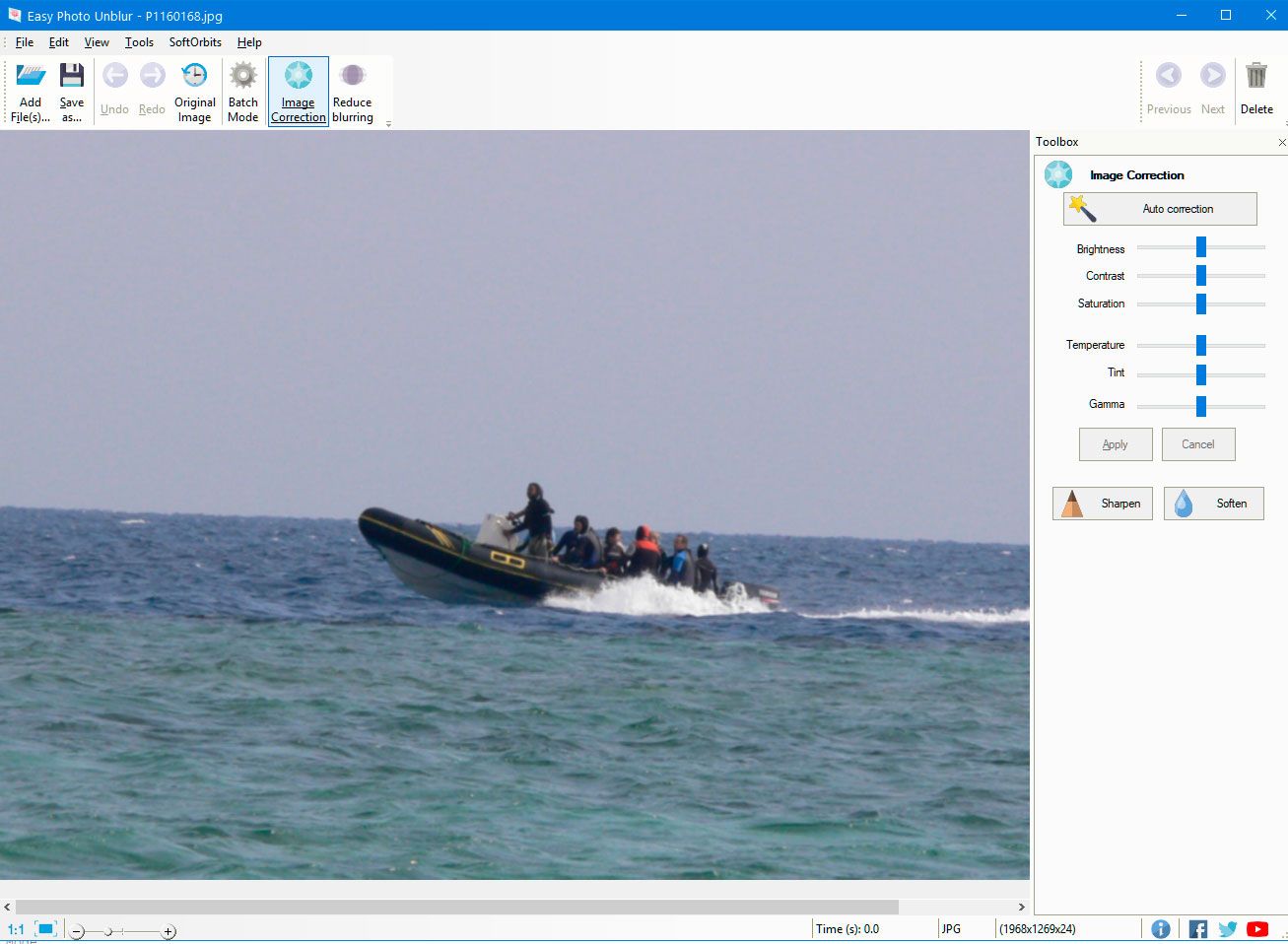
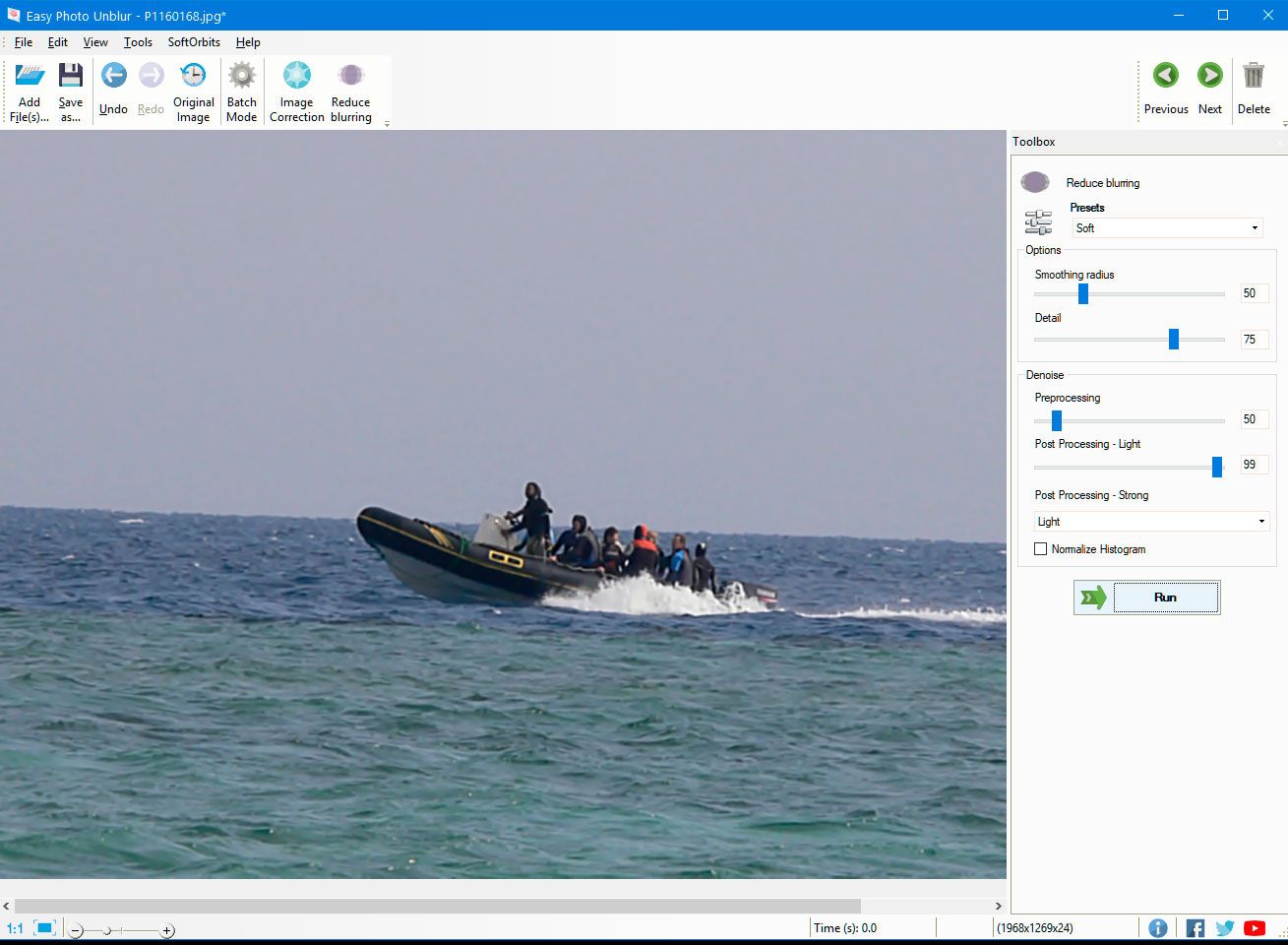

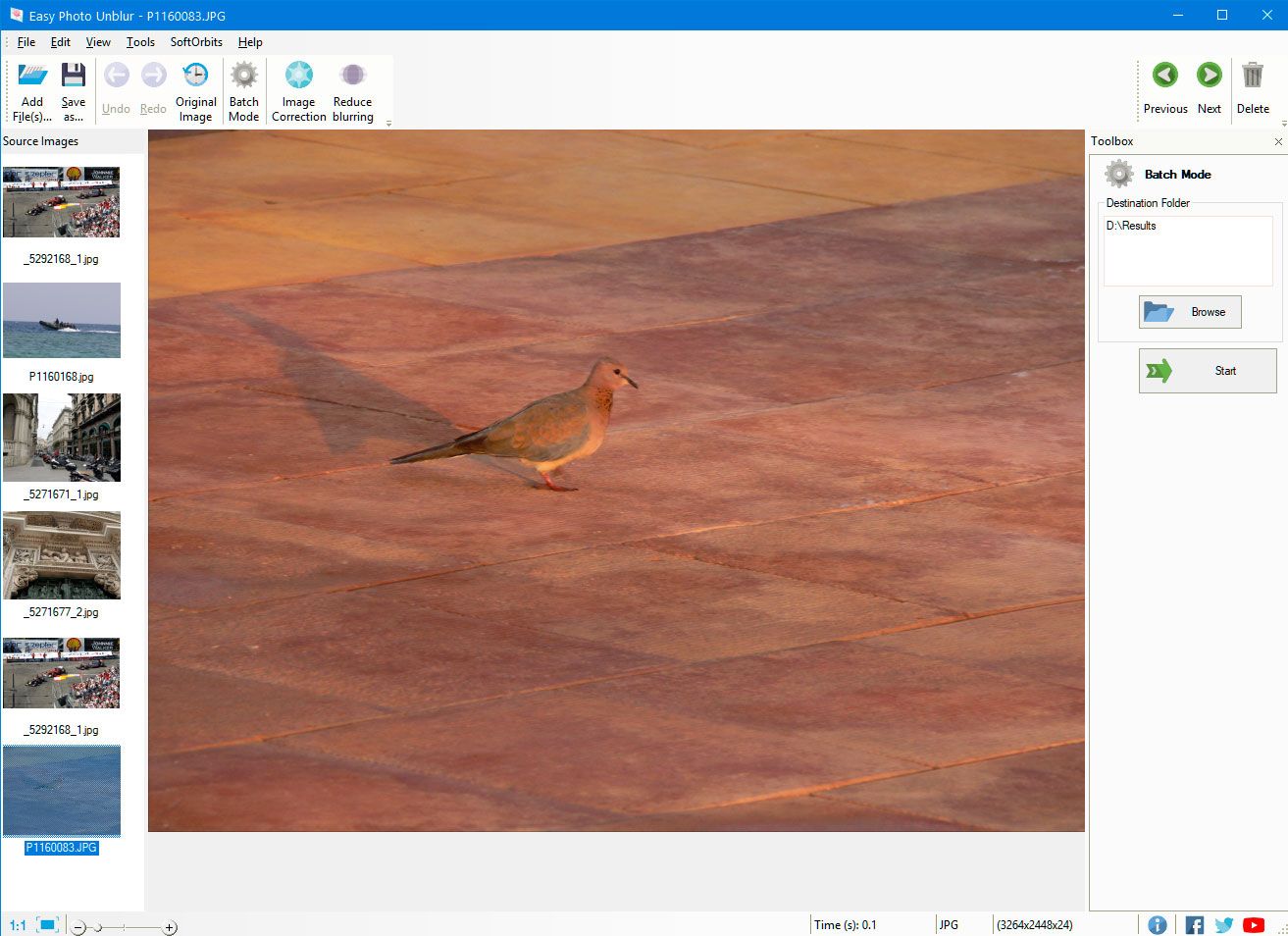
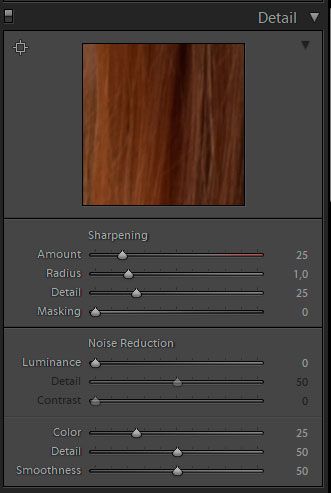
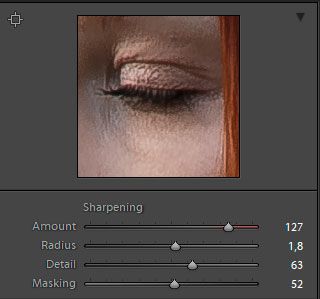
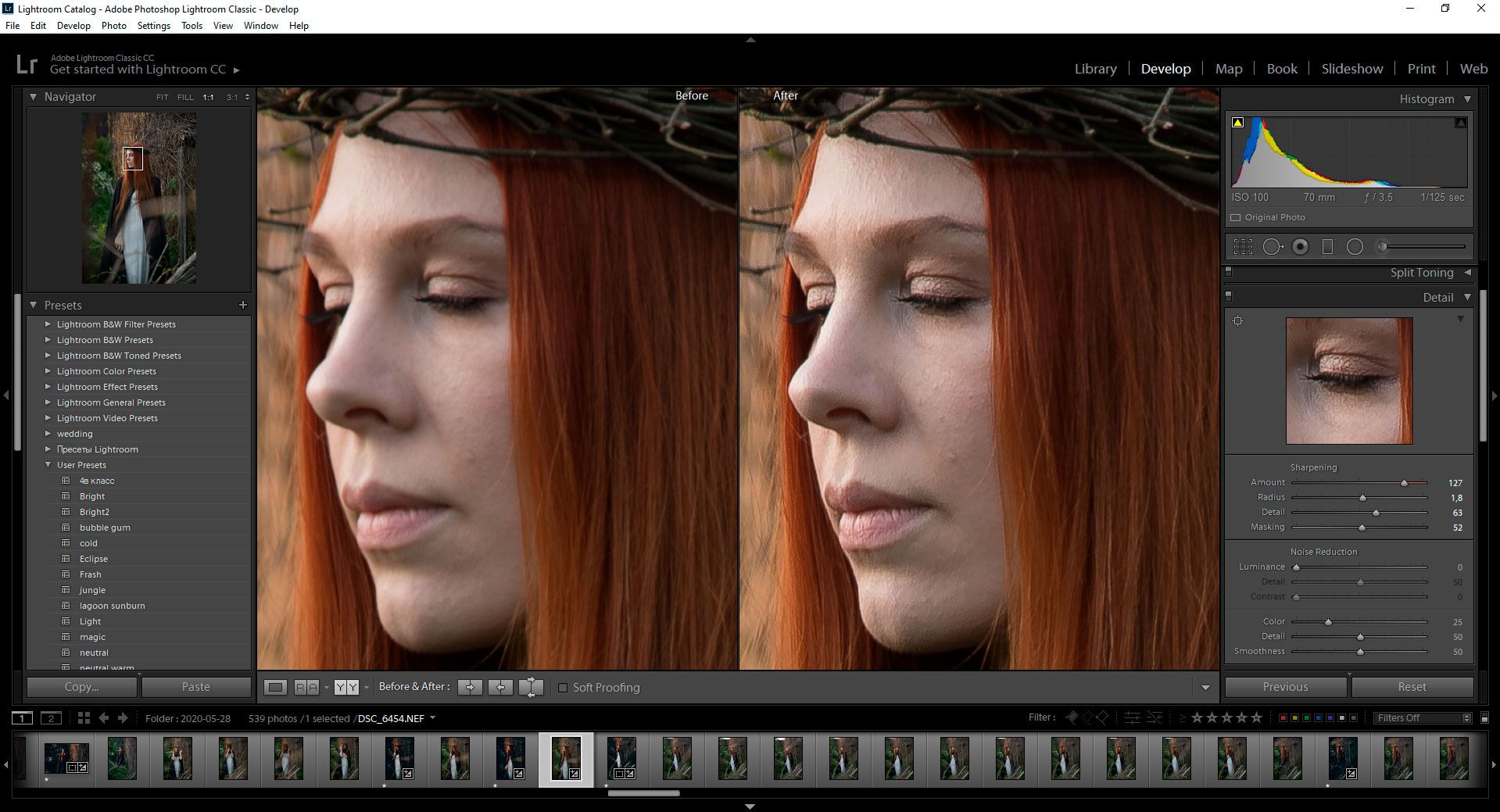
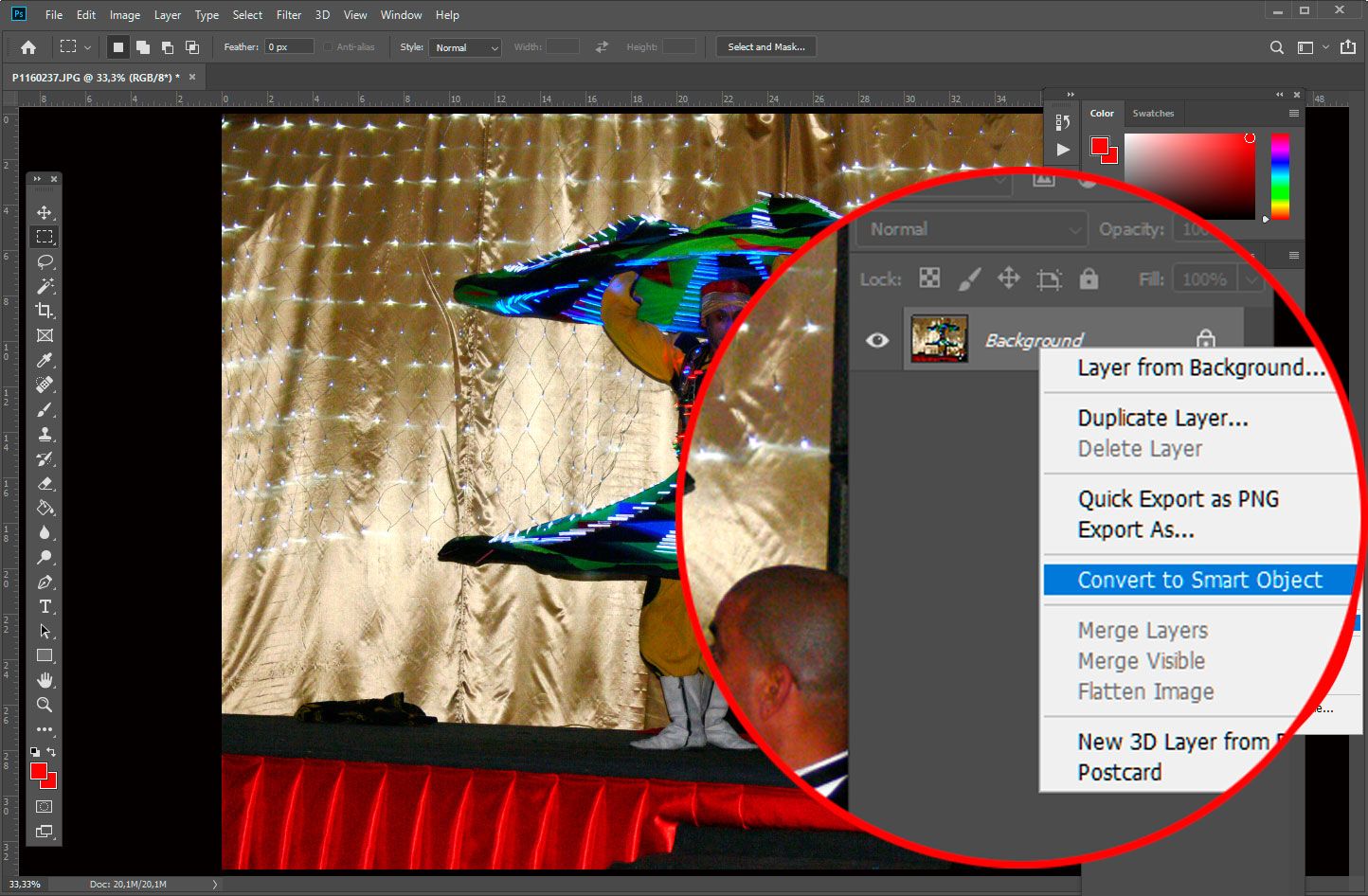
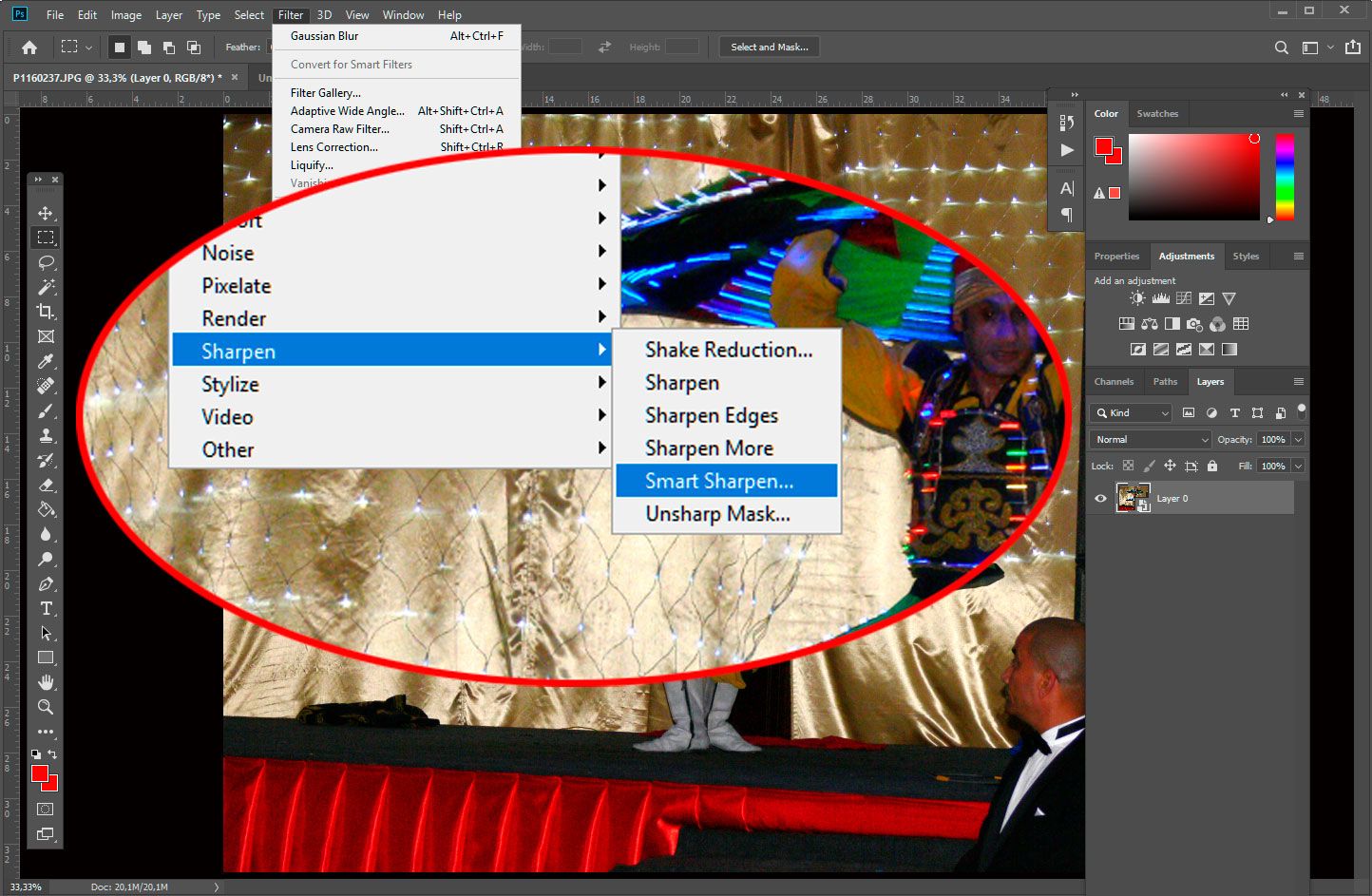
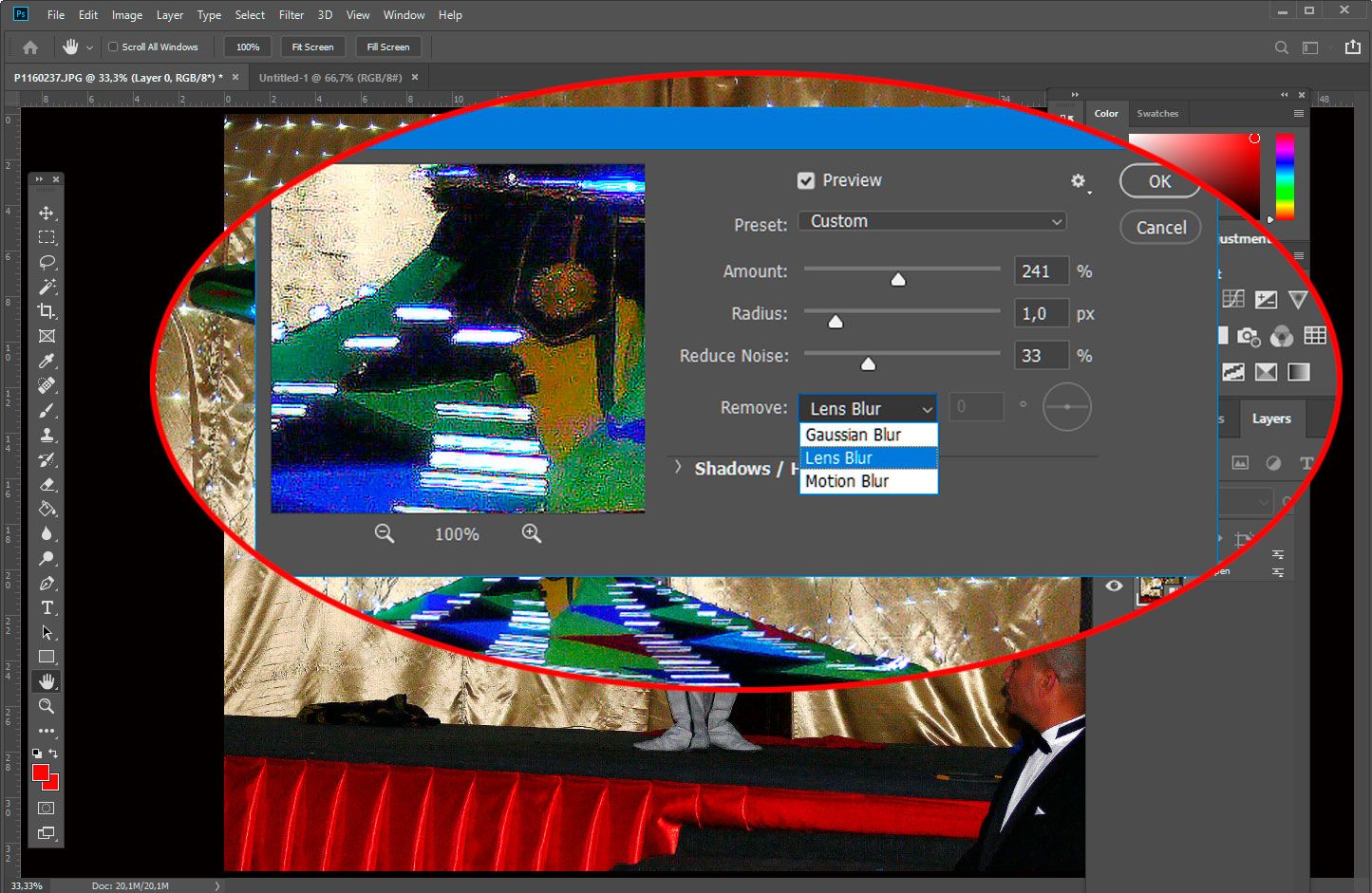
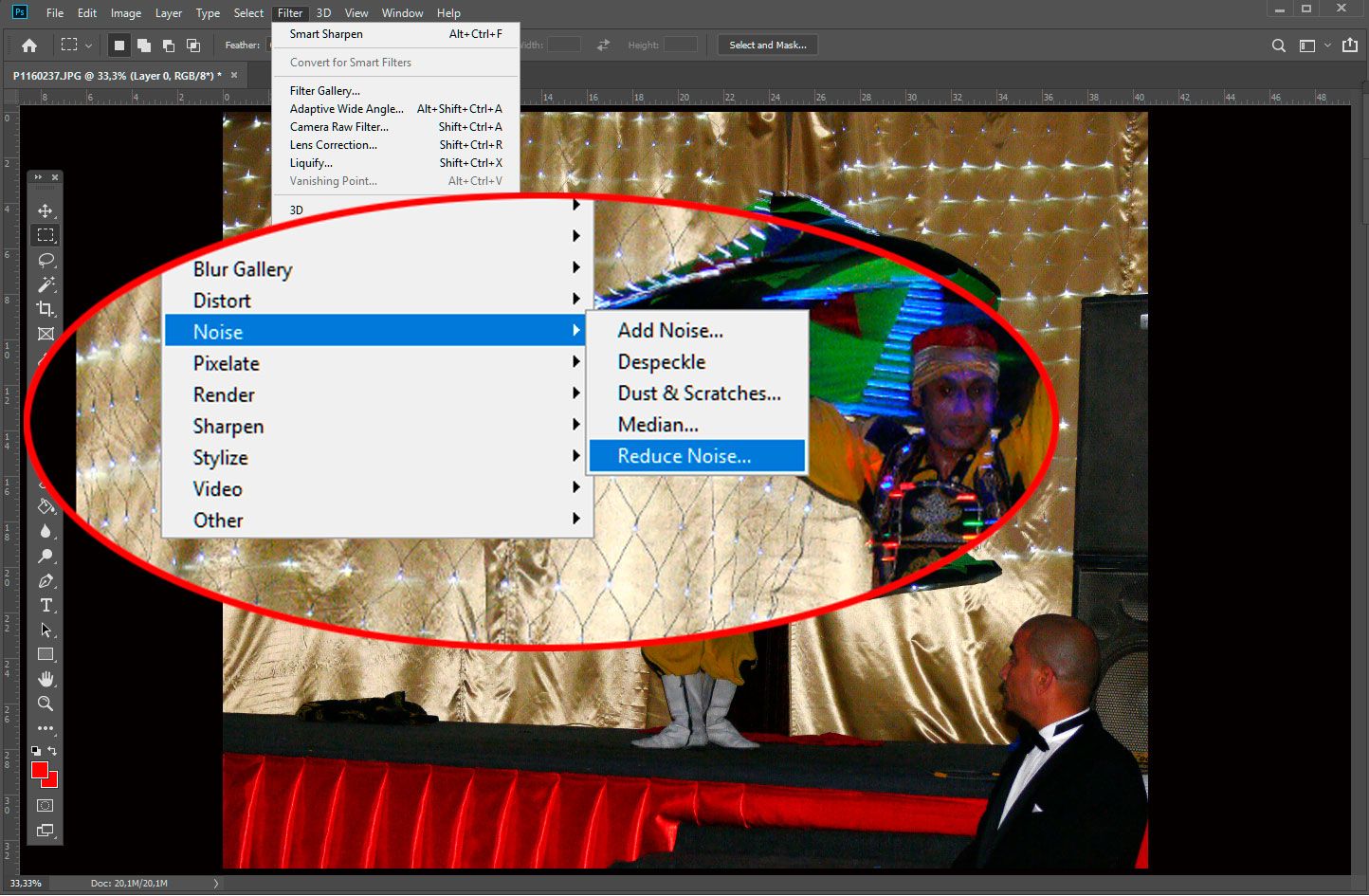
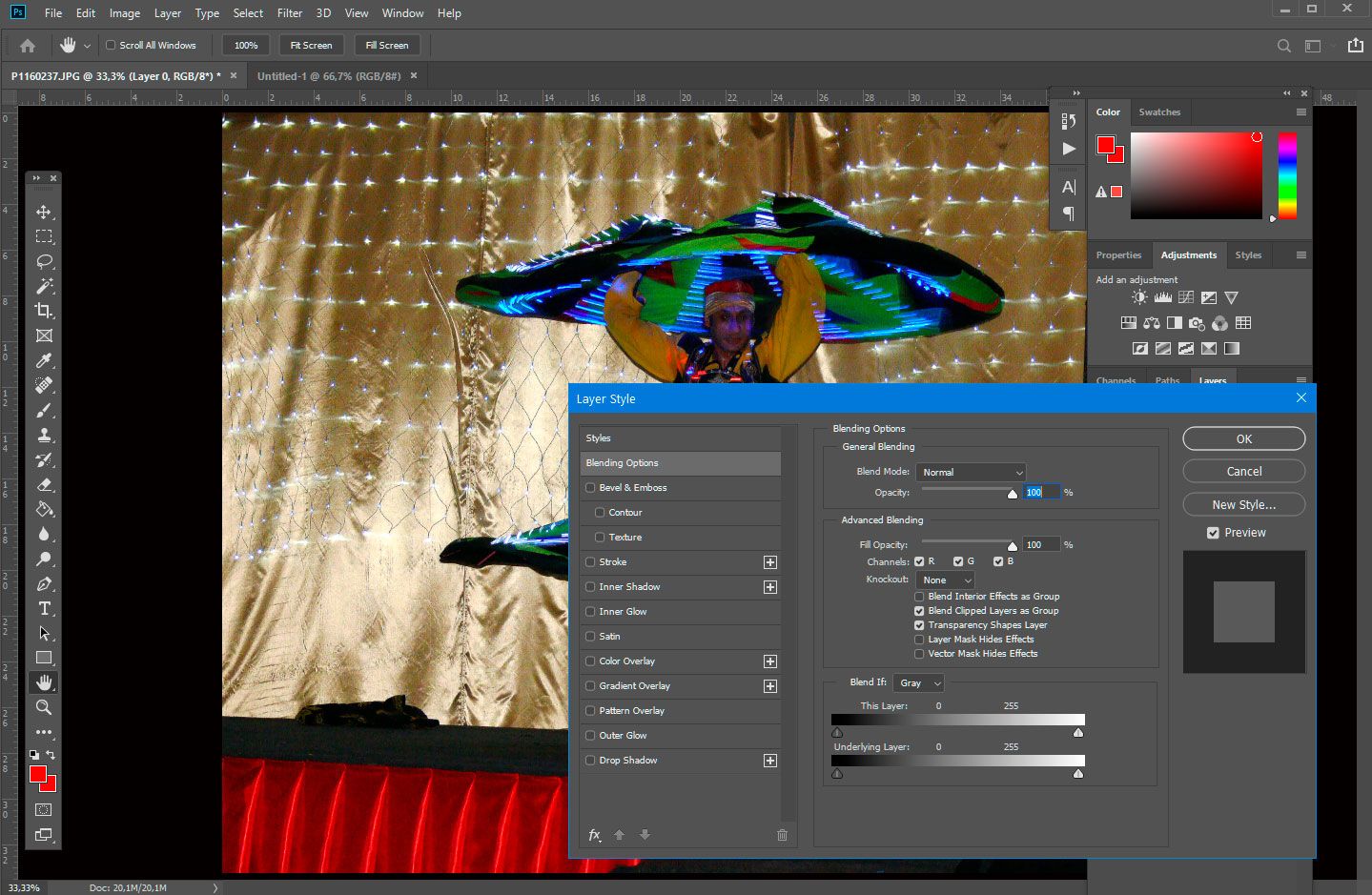
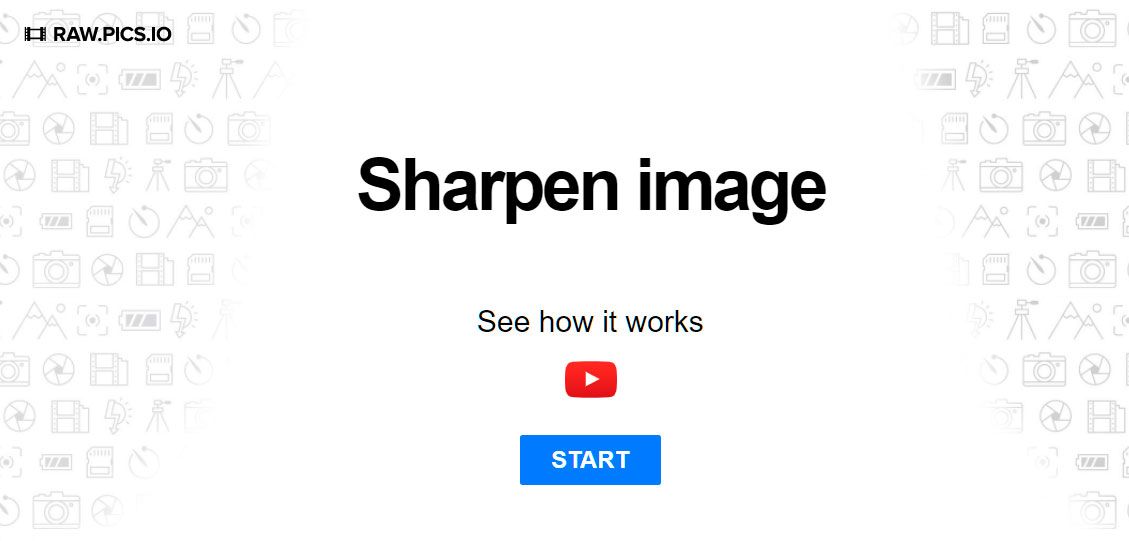
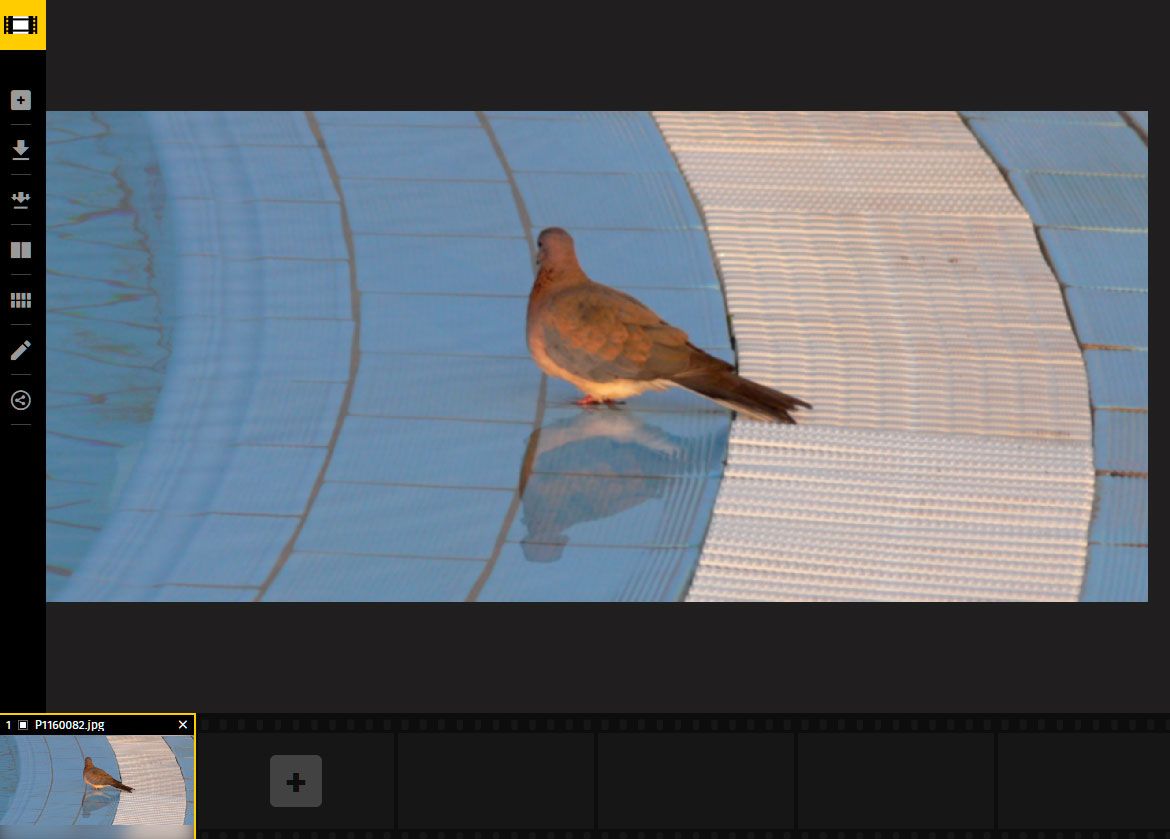
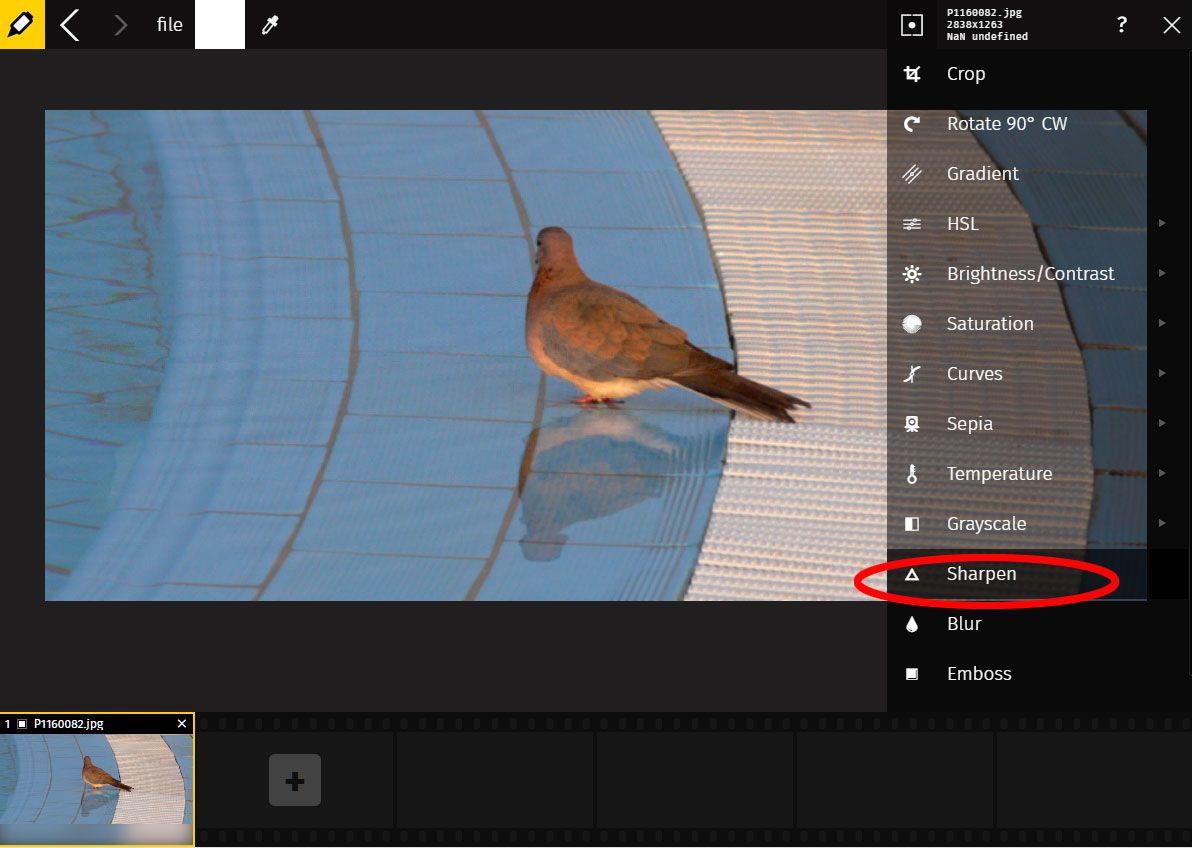
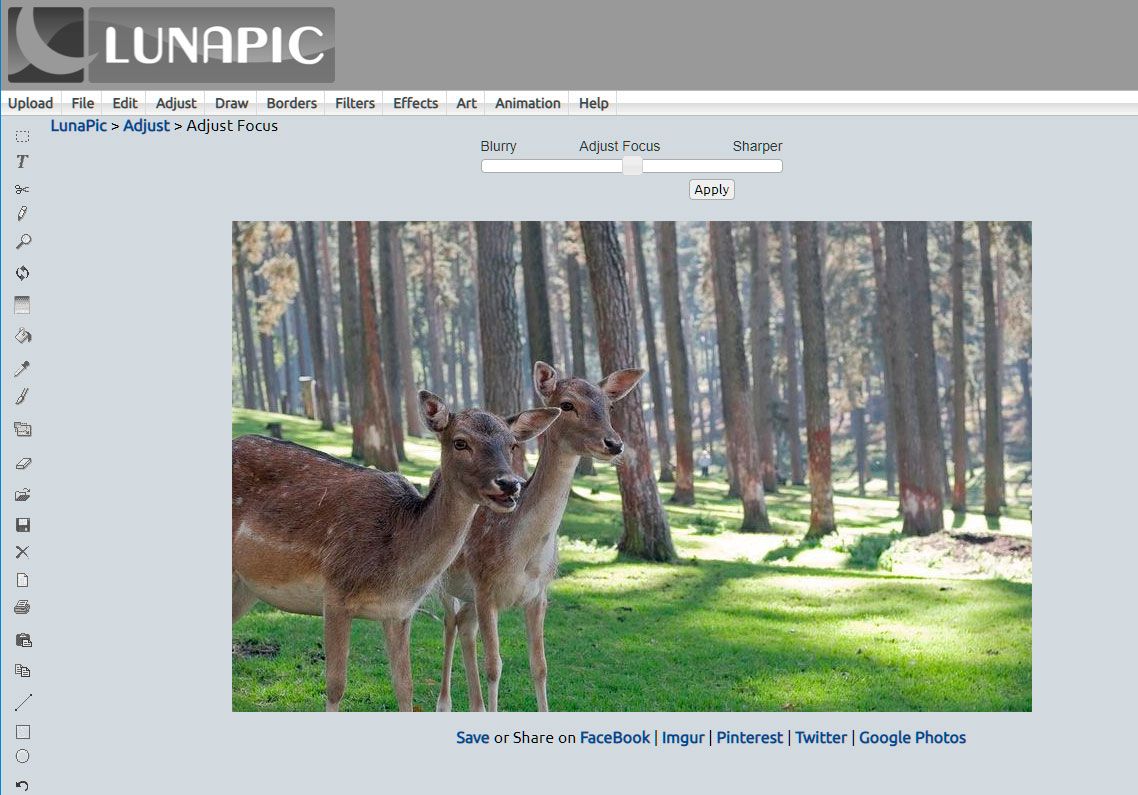
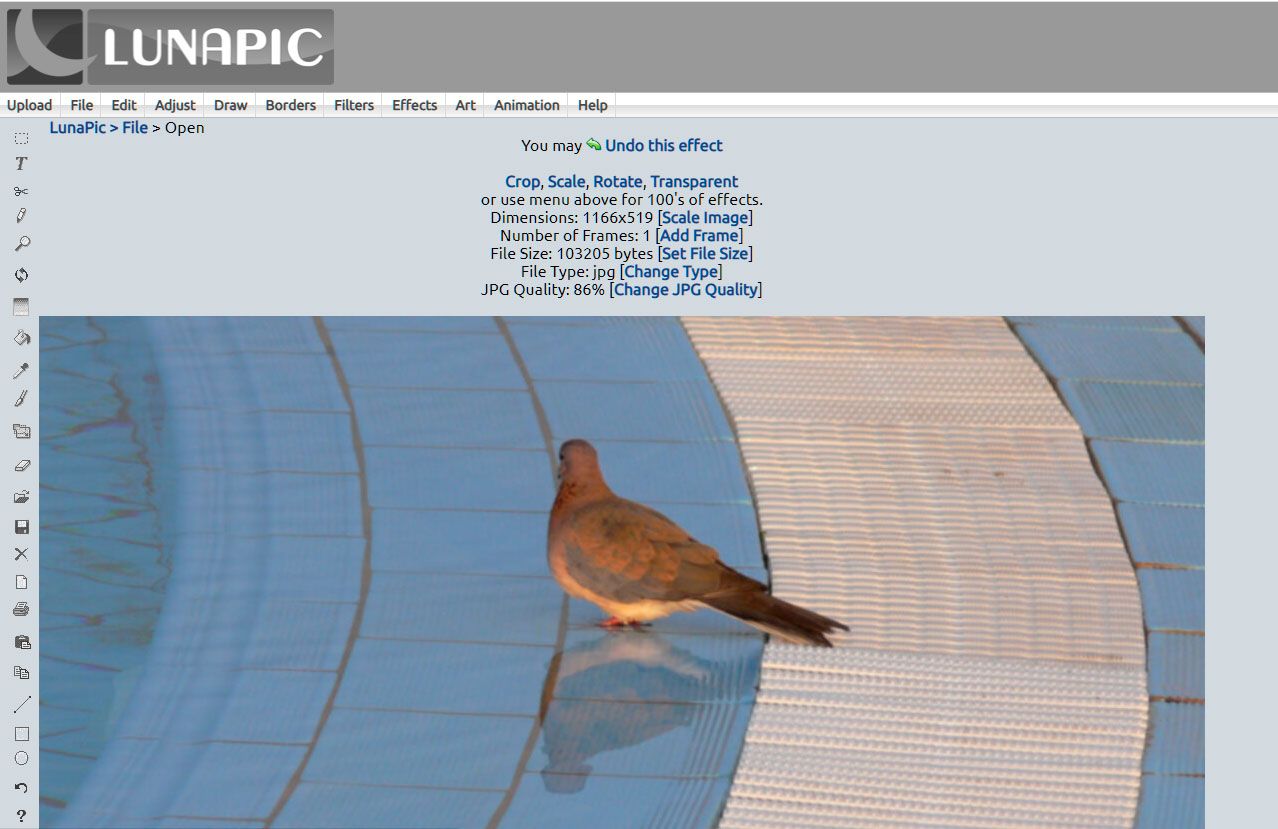
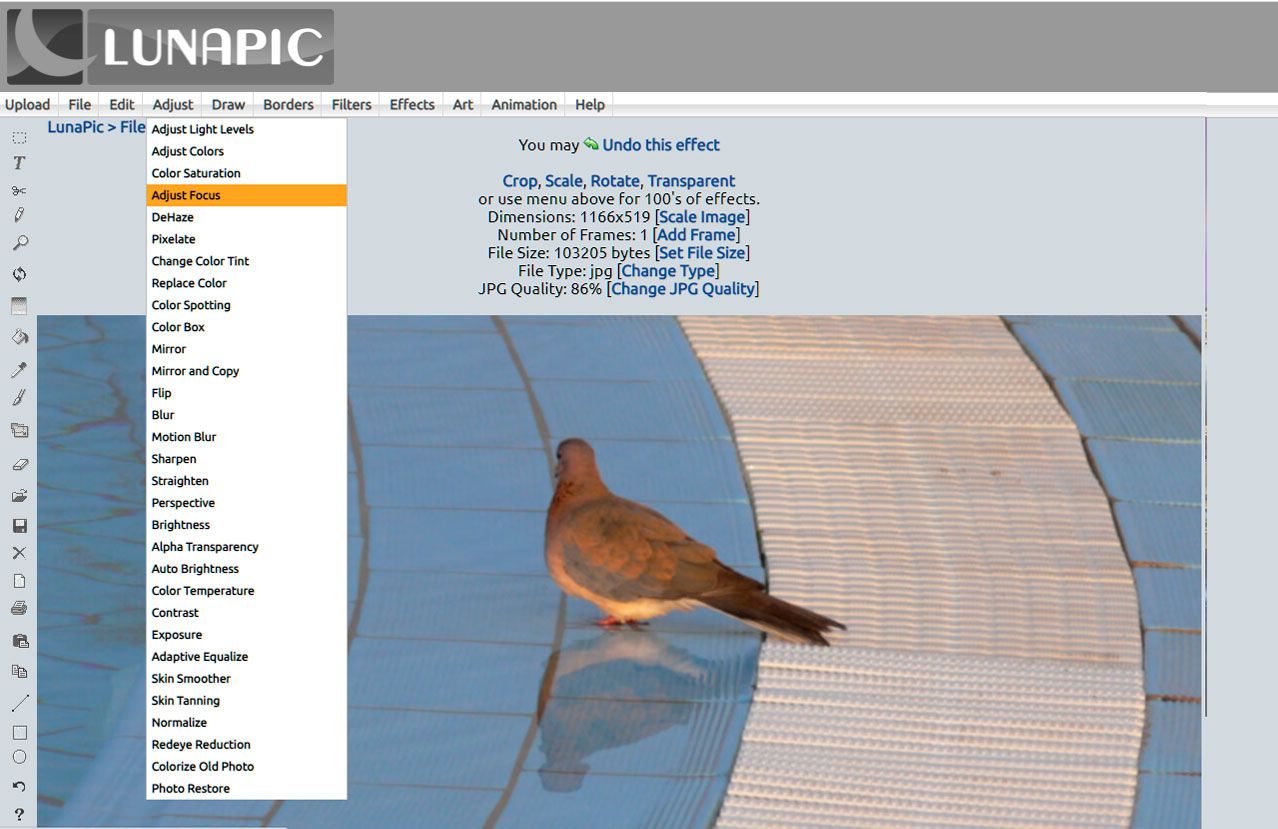
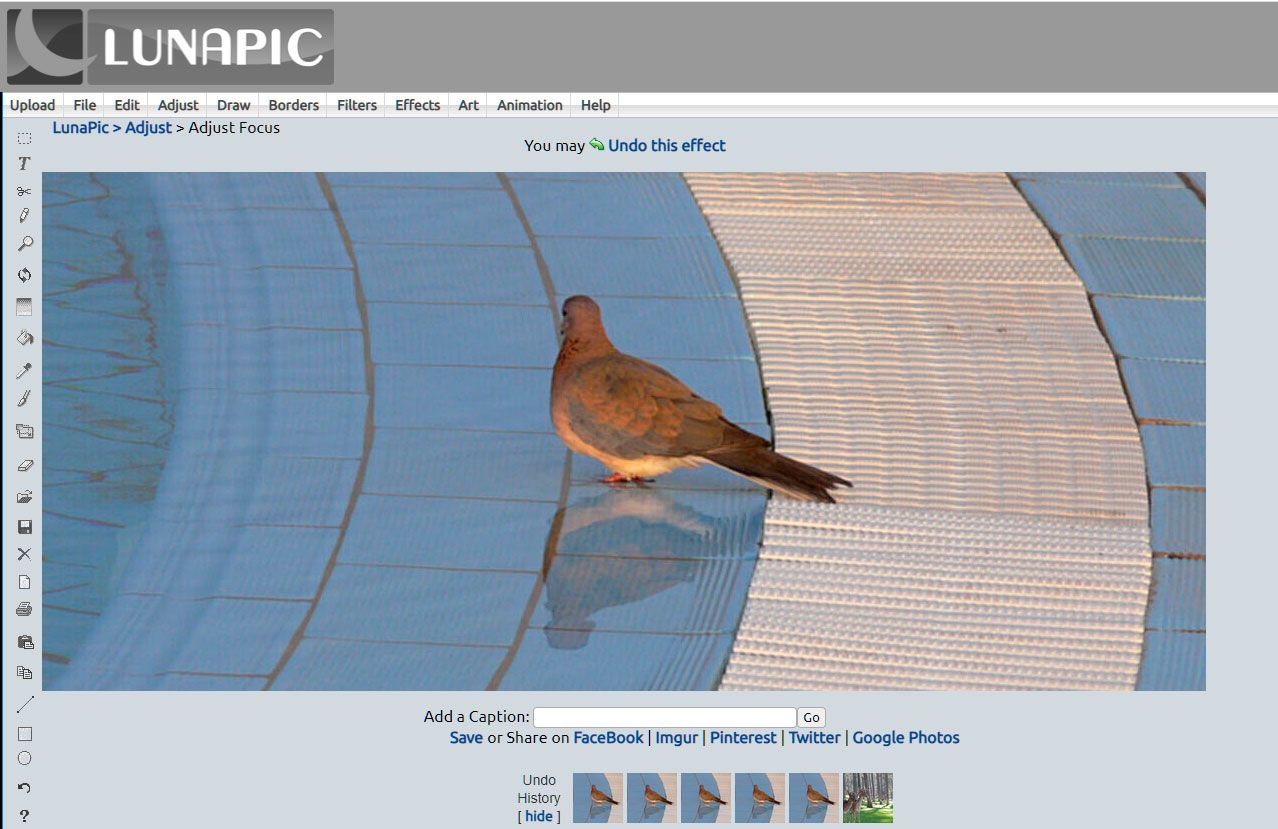
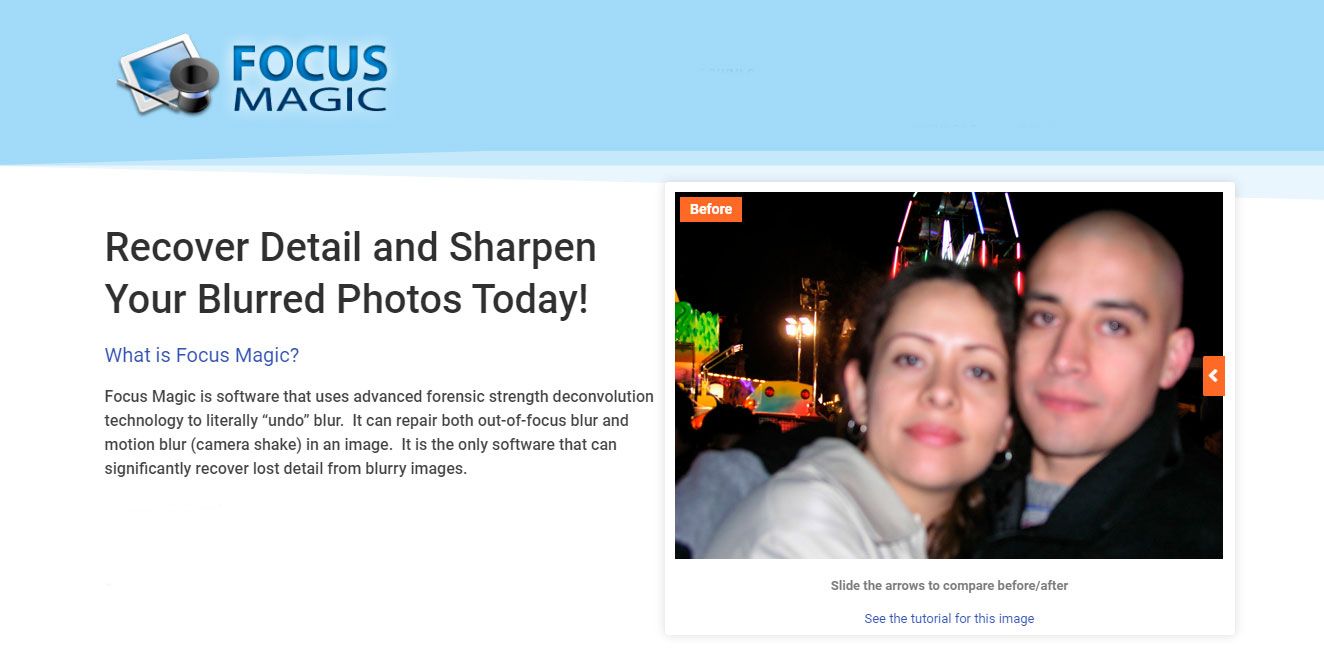
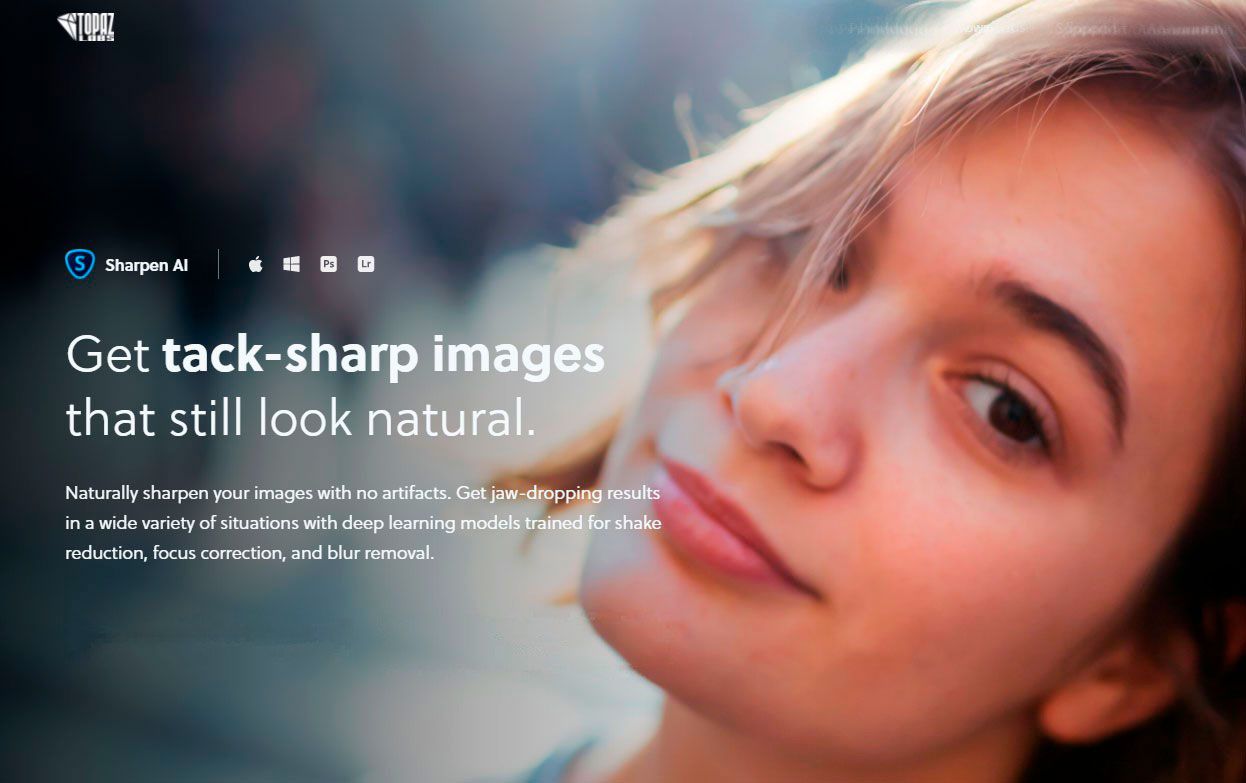
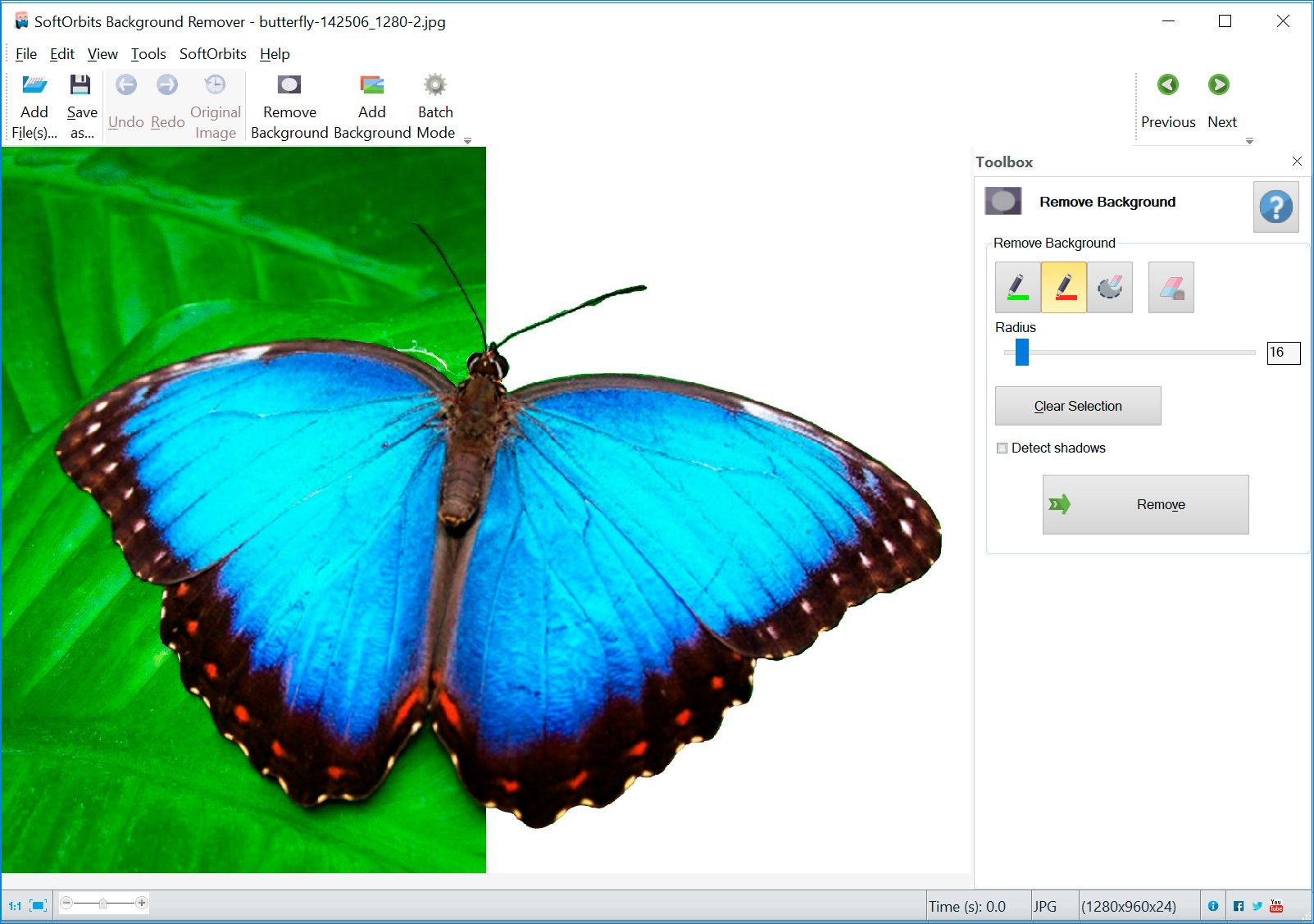
Comments (0)