🙋よく聞かれる質問
いいえ。インストールすると、画像を右クリックしたときにメニューに表示されます。
はい。変換したい画像をハイライトして、マウスを右クリックすれば、一度にすべて変換できます。
画像を右クリックして変換するときに、保存先のパスを選ぶことができます。
はい。このソフトウェアでは、画像を回転させたり、反転させたり、フリップさせたり、リサイズしたりすることができます。素晴らしい機能がたくさんあります。
はい。このソフトウェアは様々な形式に対応しています。JPGはとても人気があり、ブログやソーシャルメディアで共有するのに適している形式の一つです。
お好みのサイズを選ぶことができます。小、中、大、モバイル、カスタムの中から選んで、サイズを正確に調整できます。
いいえ。このソフトウェアは画質を損なわずに画像を変換します。
なぜ右クリック画像コンバーターが必要なのですか?
画像をウェブサイトやブログやソーシャルメディアアカウントにアップロードするときは、それらが鮮明で共有しやすく、ページに訪れた人が誰でも見ることができるようにしたいですよね。ビジネスで画像を使っている場合は、それらが見やすくなっていることがさらに重要です。なぜなら、それらが効果的にメッセージを伝えるために必要だからです。
技術的には、画像をJPGに変換する必要はありません。JPGはいろいろなプラットフォームで共有できる流行の形式なので、とても一般的です。PNGを使う人もいます。もしわからなければ、ここで最も人気のある4つの形式について詳しく学ぶことができます。それぞれがどのような目的で使われるかについても説明されています。
もう一つの人気のある形式はGIFです。主に、アニメーションにできて注目を引くからです。Batch Picture Resizerという簡単なプログラムを使えば、これらの形式のどれでも簡単に変換できます。画像を目的に合わせてフォーマットすることができます。
右クリック画像コンバーターは使いやすいですか?
右クリックコンバーターソフトウェアの素晴らしい点は、とても簡単なことです。本当に見たままの簡単さです。ソフトウェアをインストールすると、コンテキストウィンドウの一部に設定できます。つまり、画像を右クリックするときにいつでもこのオプションが表示されるということです。
この便利さは時間を節約してくれます。なぜなら、ソフトウェアを開いたり、画像を移動したりする必要がないからです。画像を右クリックして、マウスを2回クリックするだけで、画像が新しい形式に変換されます。それから簡単にアップロードできます。
画像をどのように使うかを知っておくと、最適な形式がわかります。JPGはとても人気がありますが、サイズ制限がある場合もあるので、画像のサイズについても理解しておく必要があります。
ここでできるだけ多くのことを読んで、仕組みを理解しておいてください。
ソーシャルメディアやウェブサイトやブログで画像を共有すると、より多くのトラフィックを得られたり、楽しくなったりします。素晴らしい写真があるのに、共有できる形式ではなかったり、ファイルが大きすぎたりすると、イライラしますよね。画像を適切な形式に変換したり、必要に応じてリサイズしたりするための簡単なソリューションを提供するソフトウェアが必要です。
右クリック画像コンバーターは、右クリック画像コンバーター機能でこのソリューションを提供します。このソフトウェアを持っていれば、インストールするだけで、画像を右クリックすると、マウスを数回クリックするだけで、画像が新しい形式に変換されて共有の準備ができます。使いやすく、もっと必要なときには素晴らしい機能もあります。
右クリック画像コンバーターをクリックする
長年インターネットを利用している人なら、オンラインの画像は比較的簡単にリサイズや変換できることを知っているでしょう。これは、そのようなニーズに応えるために特別にプログラムされたソフトウェアを通して処理されます。
技術の進歩に伴って、より洗練されたソフトウェアが登場してきました。このソフトウェアは、画像変換分野のさまざまなコンピューターアプリケーションと互換性があります。その中でも最新のものは、その名の通り、画像を変換するときに右クリックオプションを使うという右クリックモデルです。この点では、右クリック画像コンバーターのダウンロードに驚くことはないでしょう。なぜなら、多くのコンピューターの特別な機能は、マウスの右端に配置されているからです。
もちろん、すべての右クリックコンバーターソフトウェアがこの機能を持っているとは限りません。それ以外にも、プログラムがWindowsの一部のバージョンと互換性がない可能性があります。幸いなことに、Batch Picture Resizerはこれらの二つの問題に対処できます。それは、画像変換機能に右クリック設定を備えています。さらに、Windows 11と上手く機能するように設計されています。要するに、Batch Pictureは、Windows 11, 10用の右クリックファイルコンバーターをダウンロードする場所の答えを提供します。
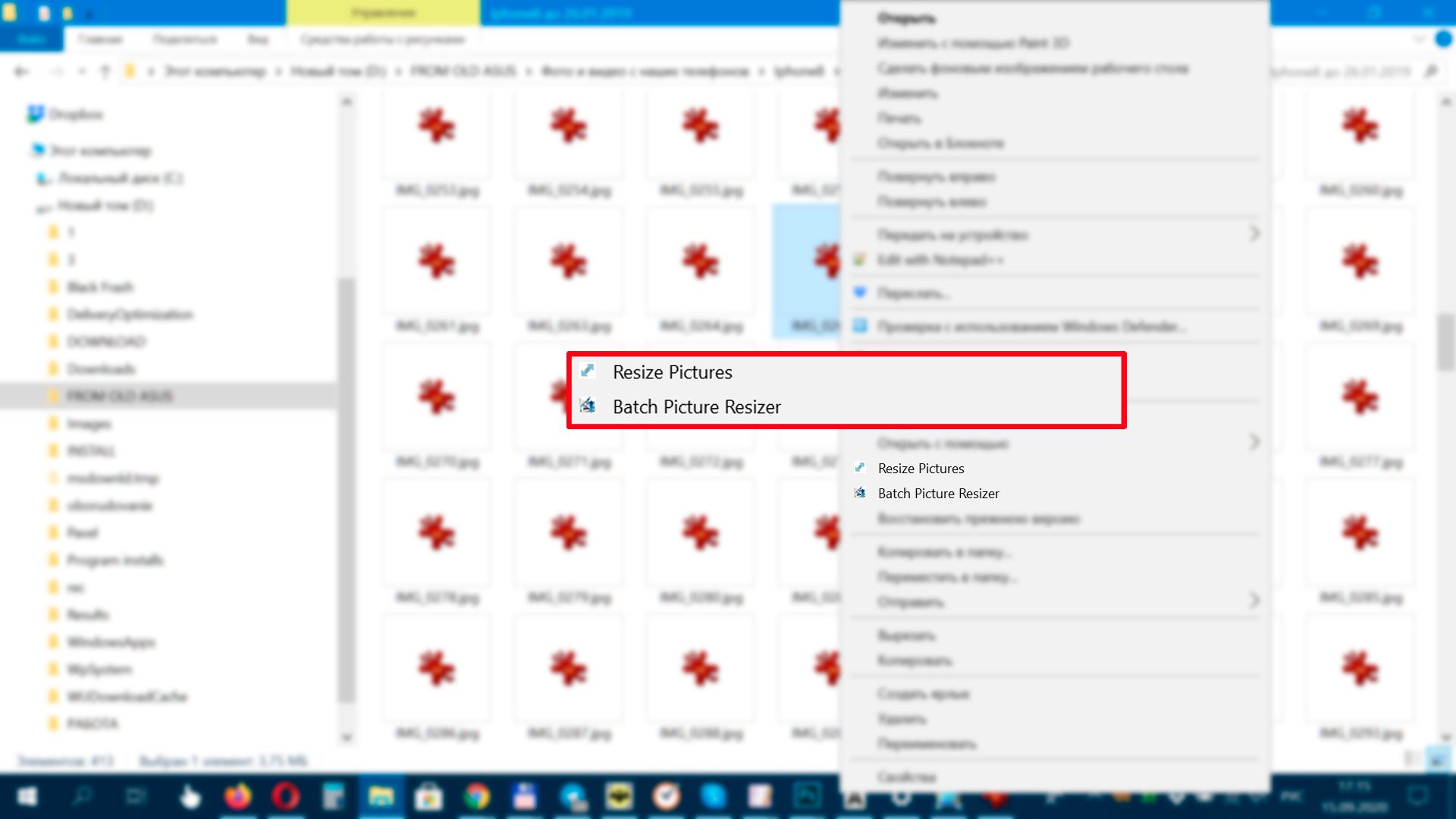
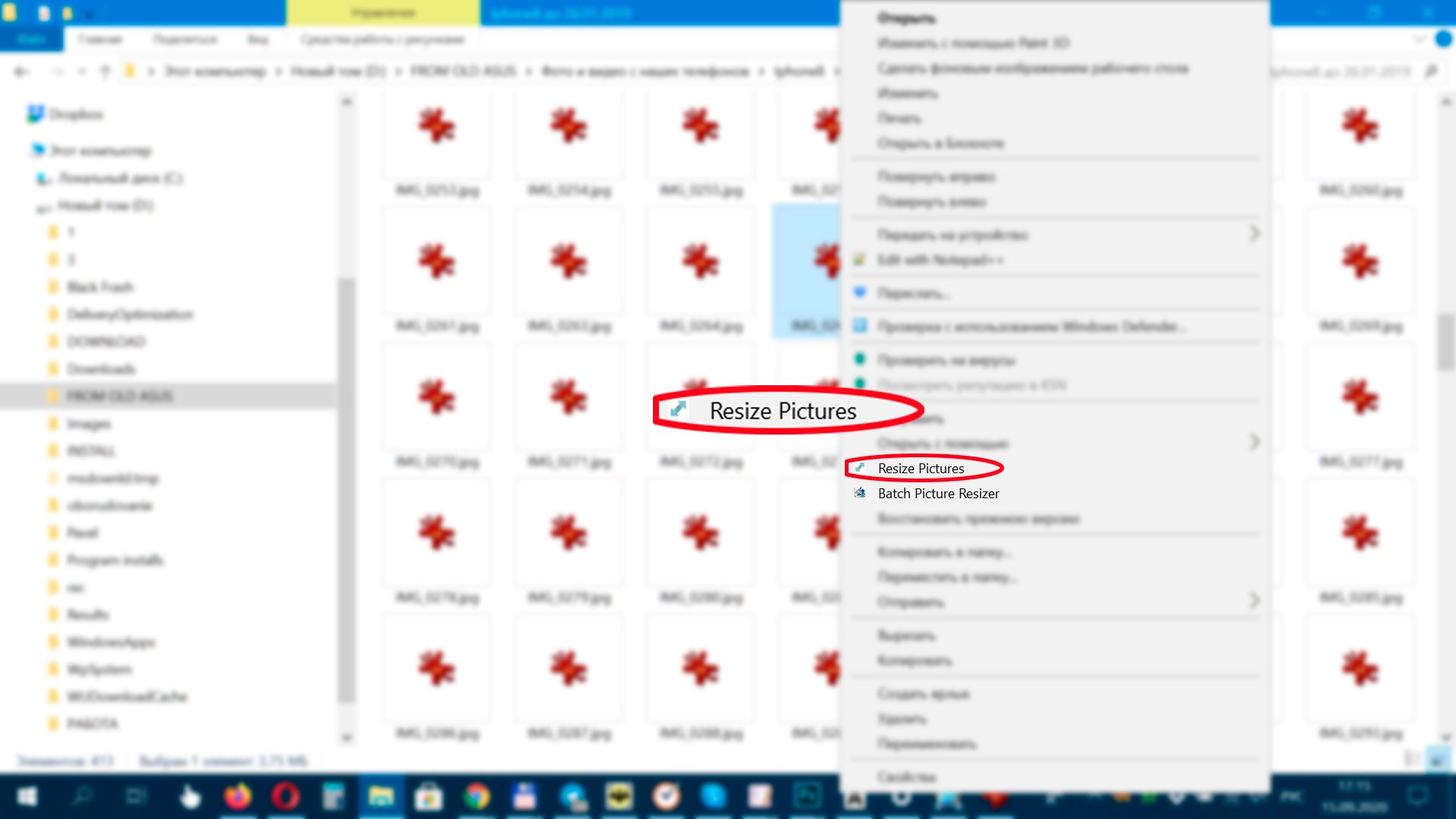
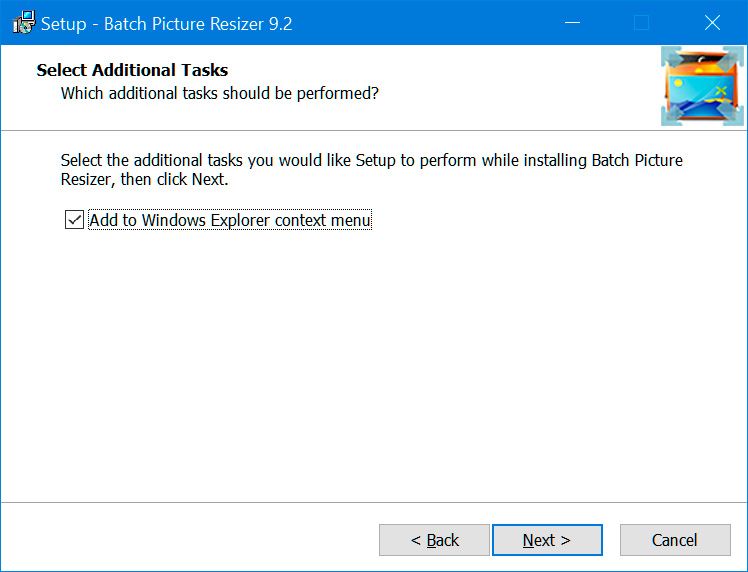
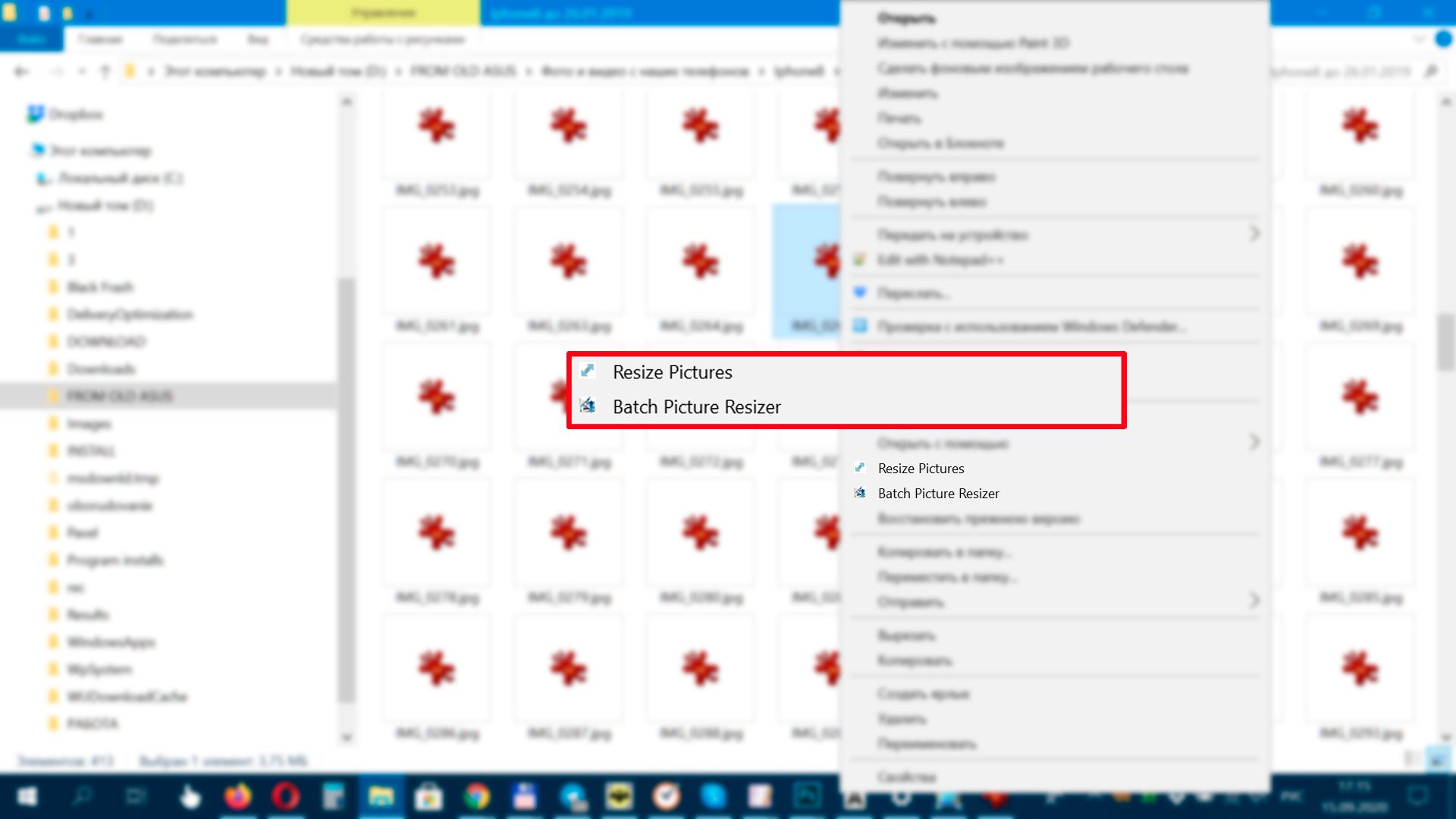
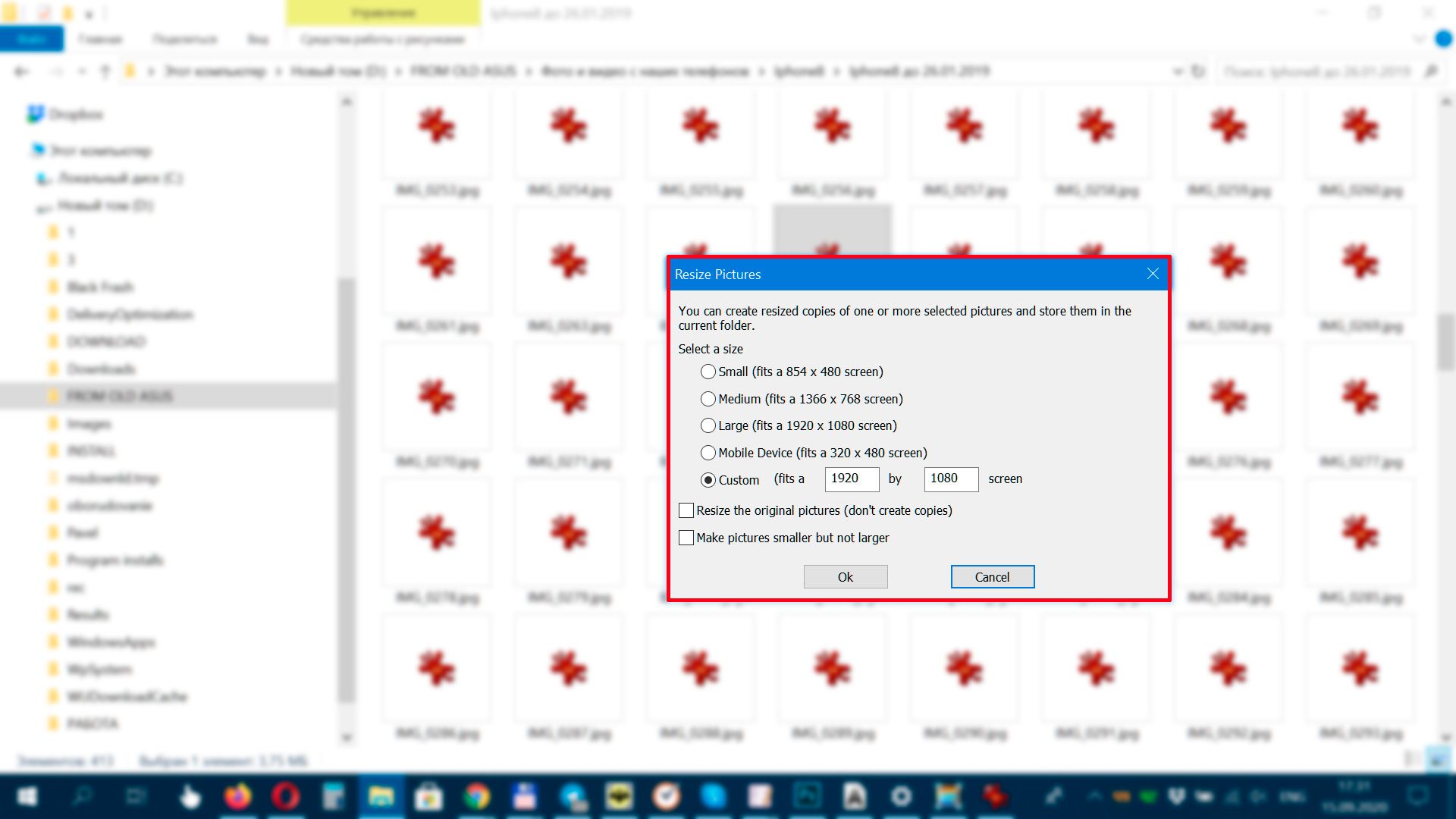
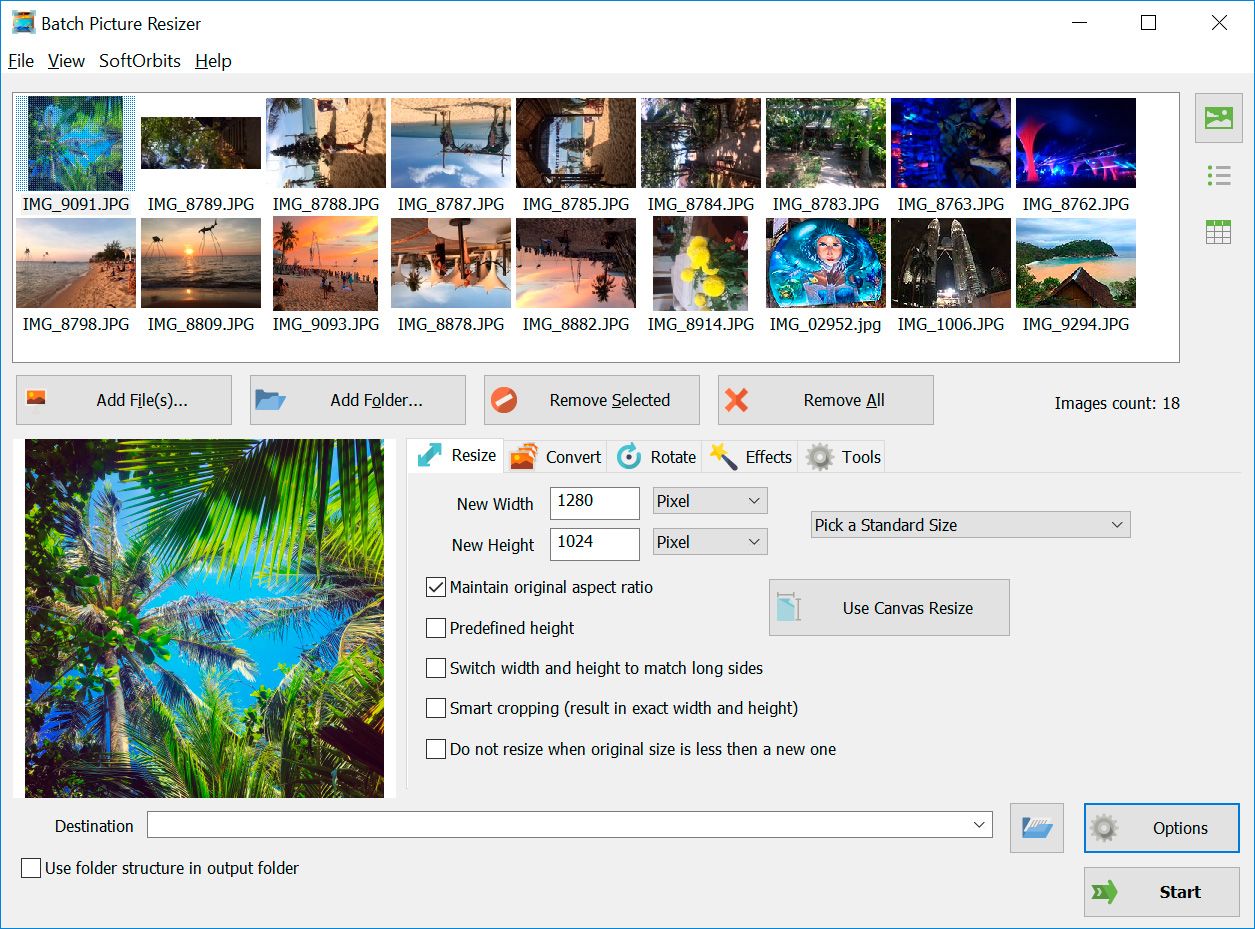

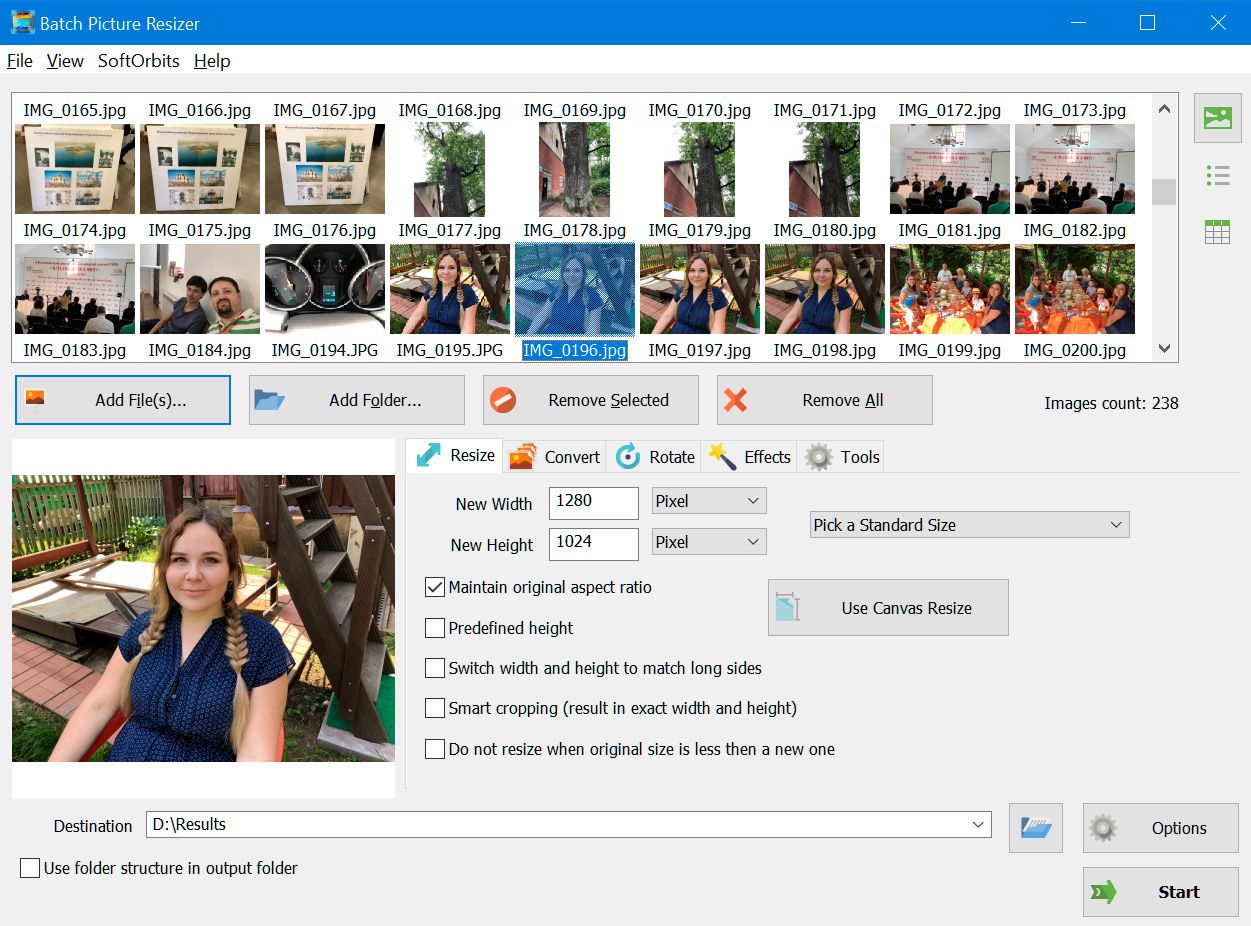
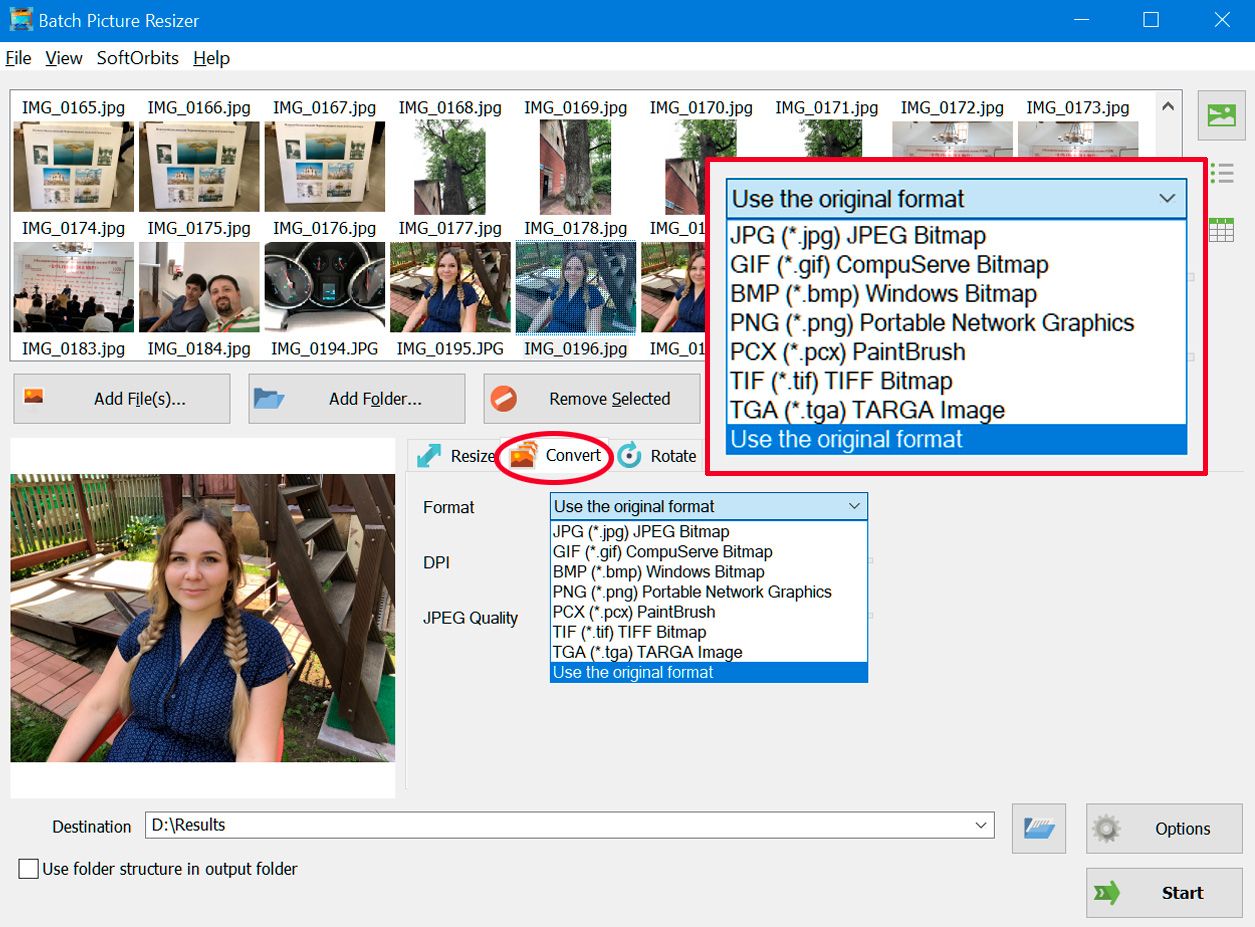
Comments (0)