SoftOrbits Batch Picture Resizer
高品質の写真リサイザーが必要な場合は、このソフトウェアツールにお金を投資することができます。画質に影響を与えることなく、簡単に写真のサイズを変更することができます。このソフトウェアを使えば、写真を管理するのに役立ちます。このソフトウェアには、画像のトリミングや解像度、ピクセル、フォーマットの変更など、独自の機能がいくつかあります。さらに、一括で名前を変更したり、接頭辞や日付や番号や接尾辞を追加したりすることができます。ファイル名変更ツールを使って接頭辞や接尾辞を追加したり、ファイル名を変更したりすることができます。
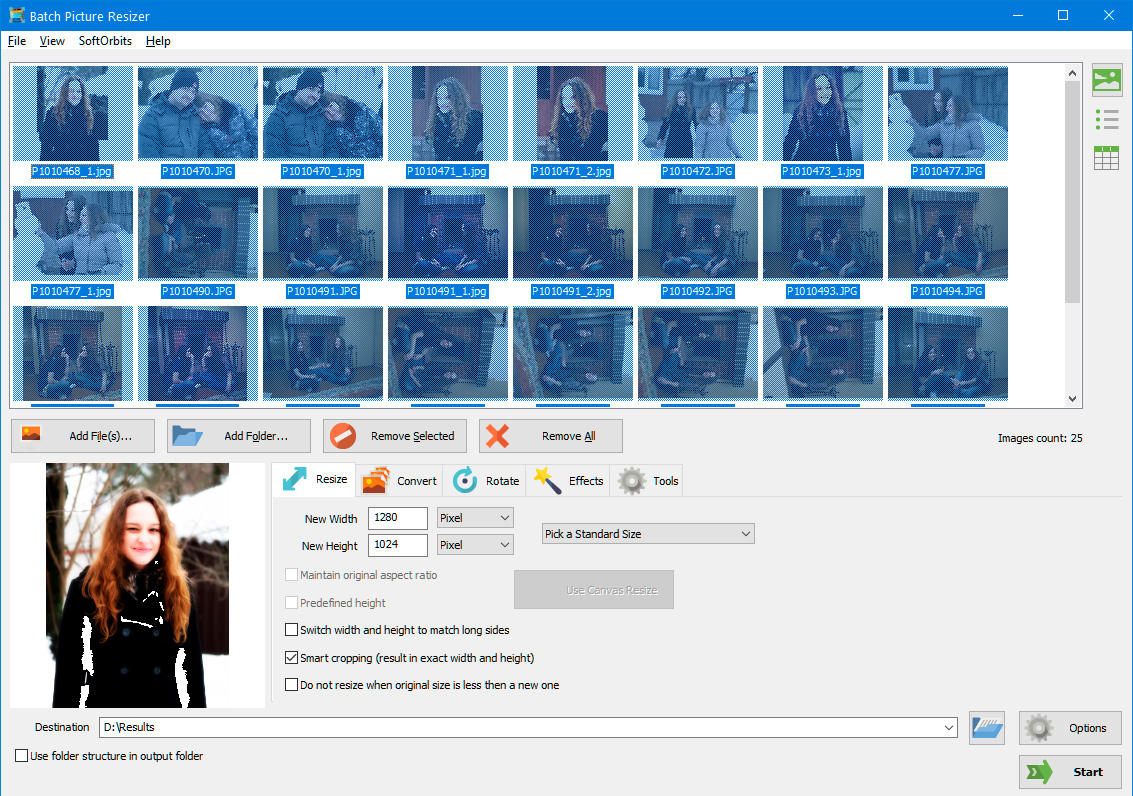
画像を自動的に回転させるには、回転ボタンを選択して写真を回転させることができます。写真を回転させるには、特定のファイルを追加する必要があります。写真は品質を損なうことなく回転させることができます。ロスレス回転と呼ばれています。さらに、EXIFメタデータの向きを利用して、実際のカメラの姿勢を検出することができます。
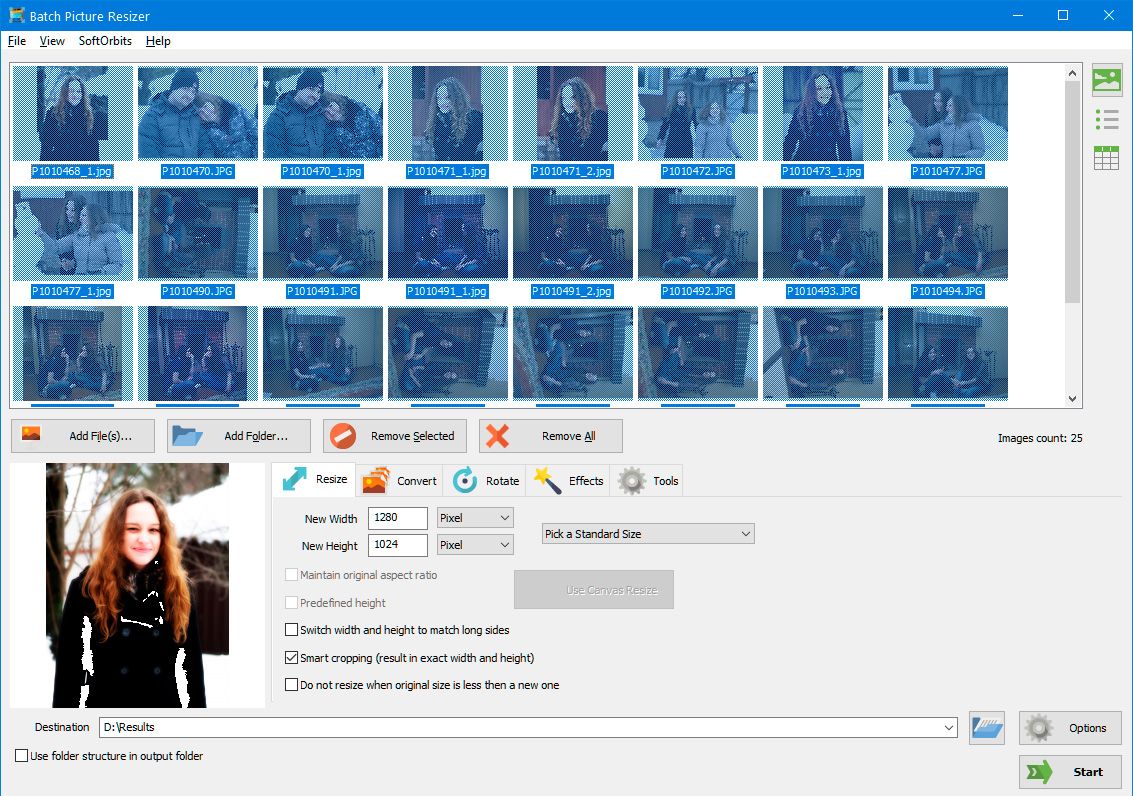
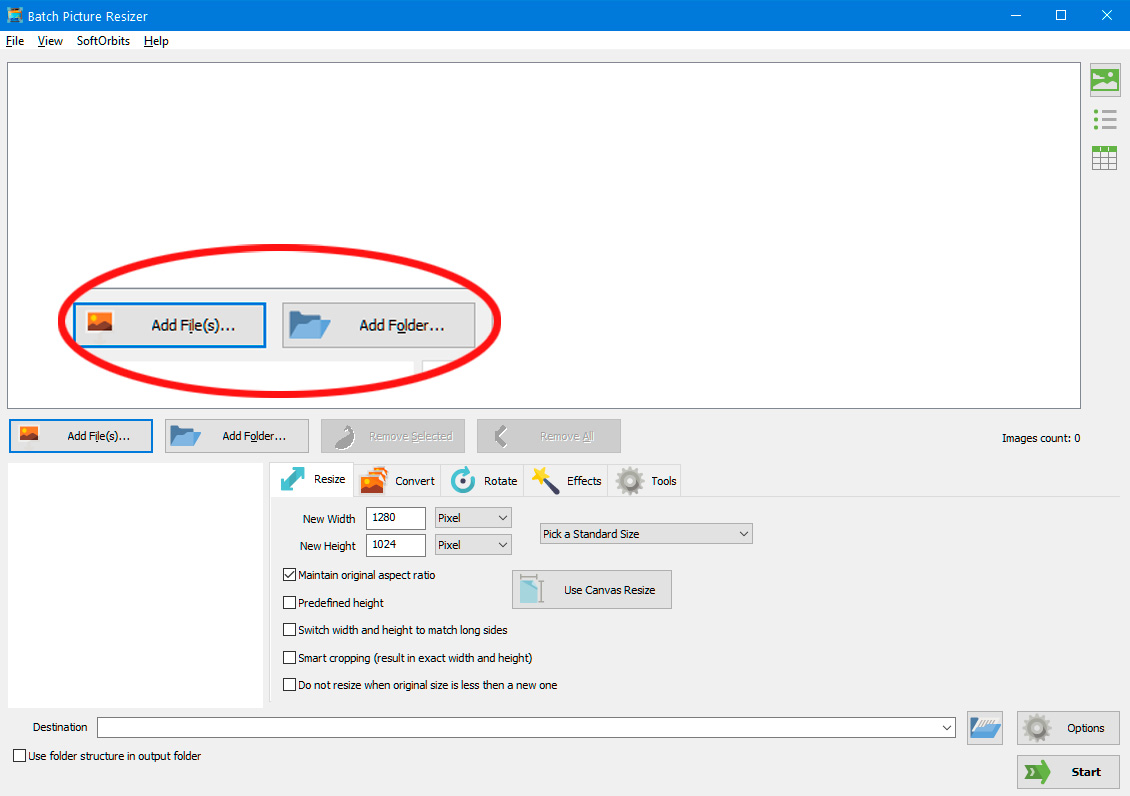
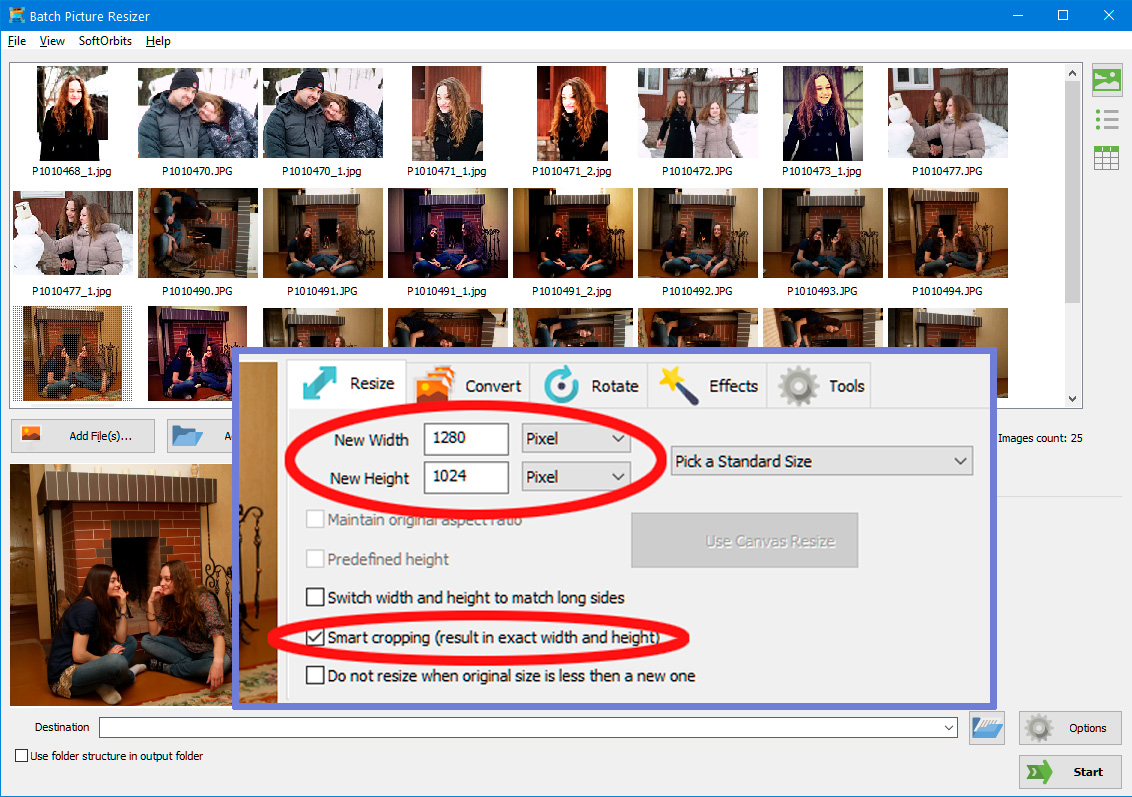
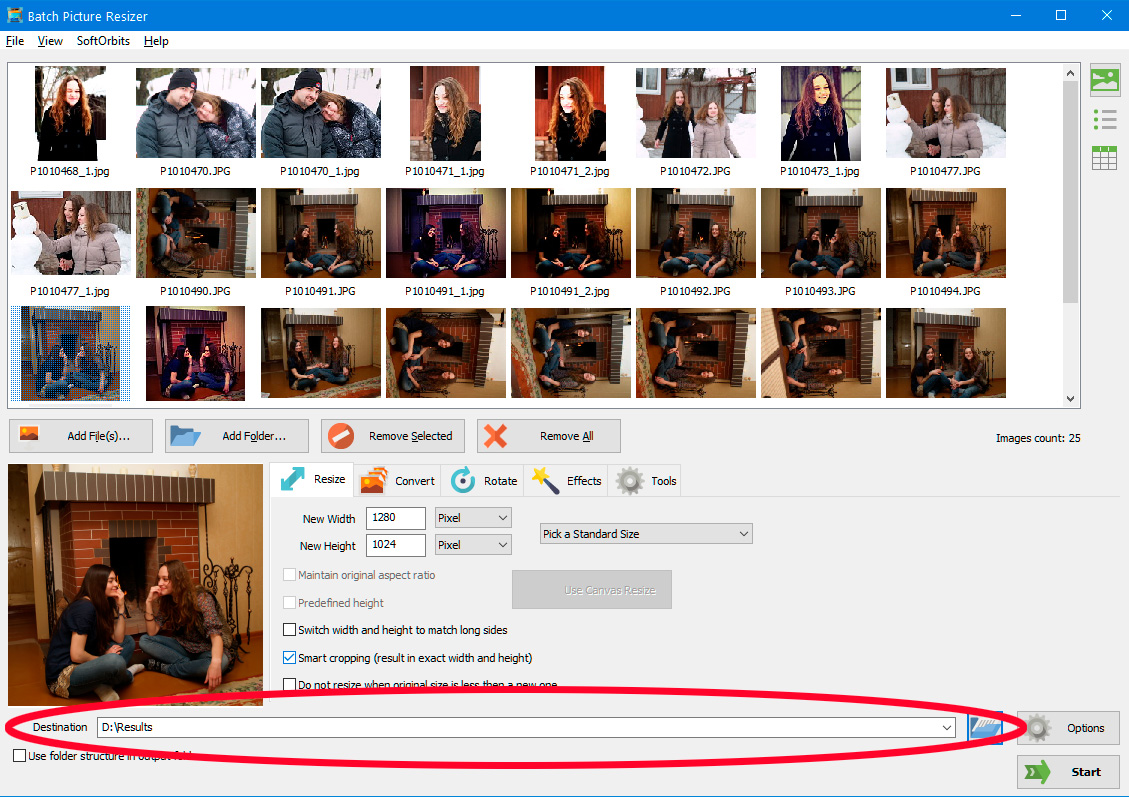
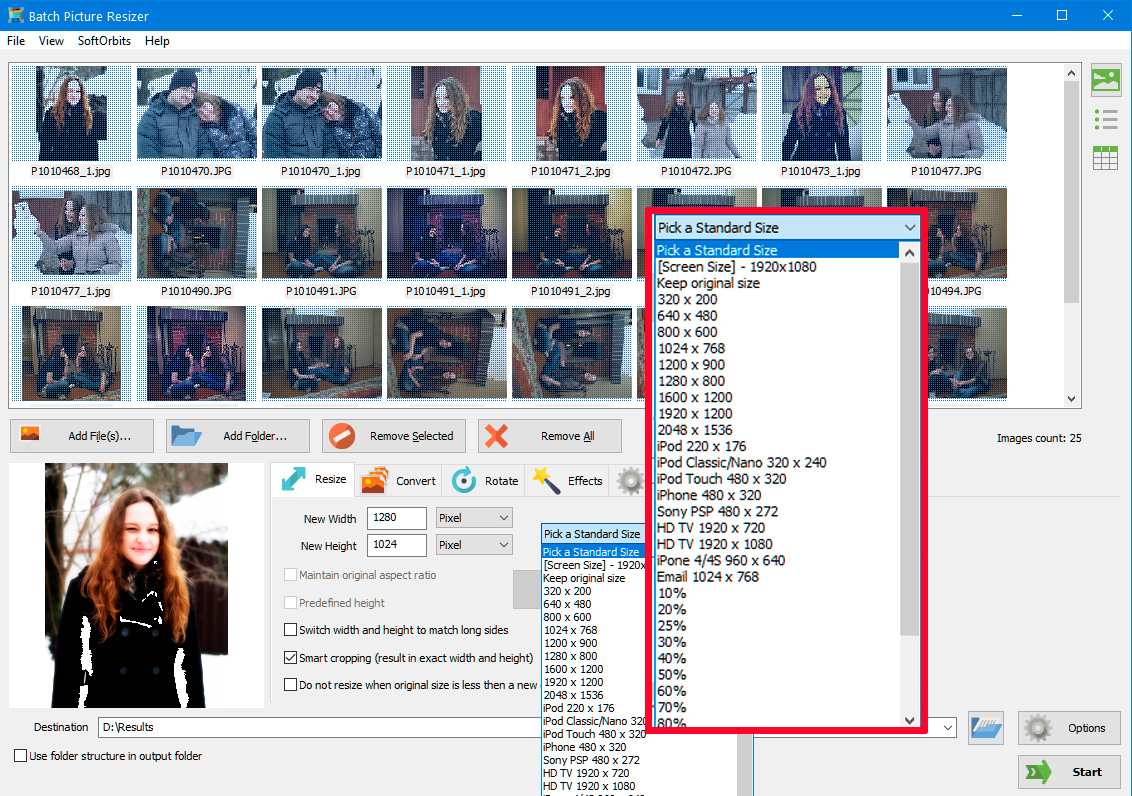

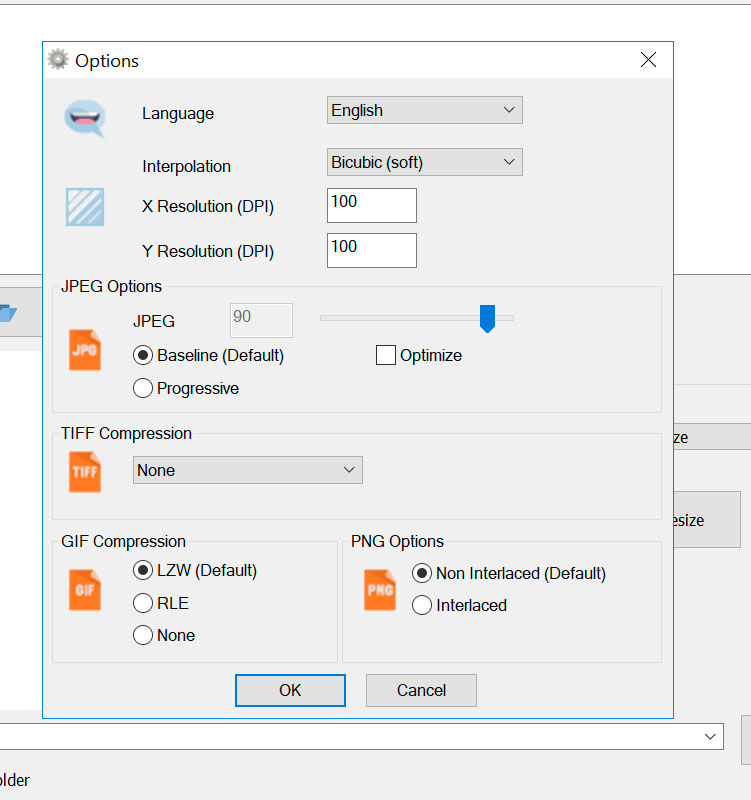
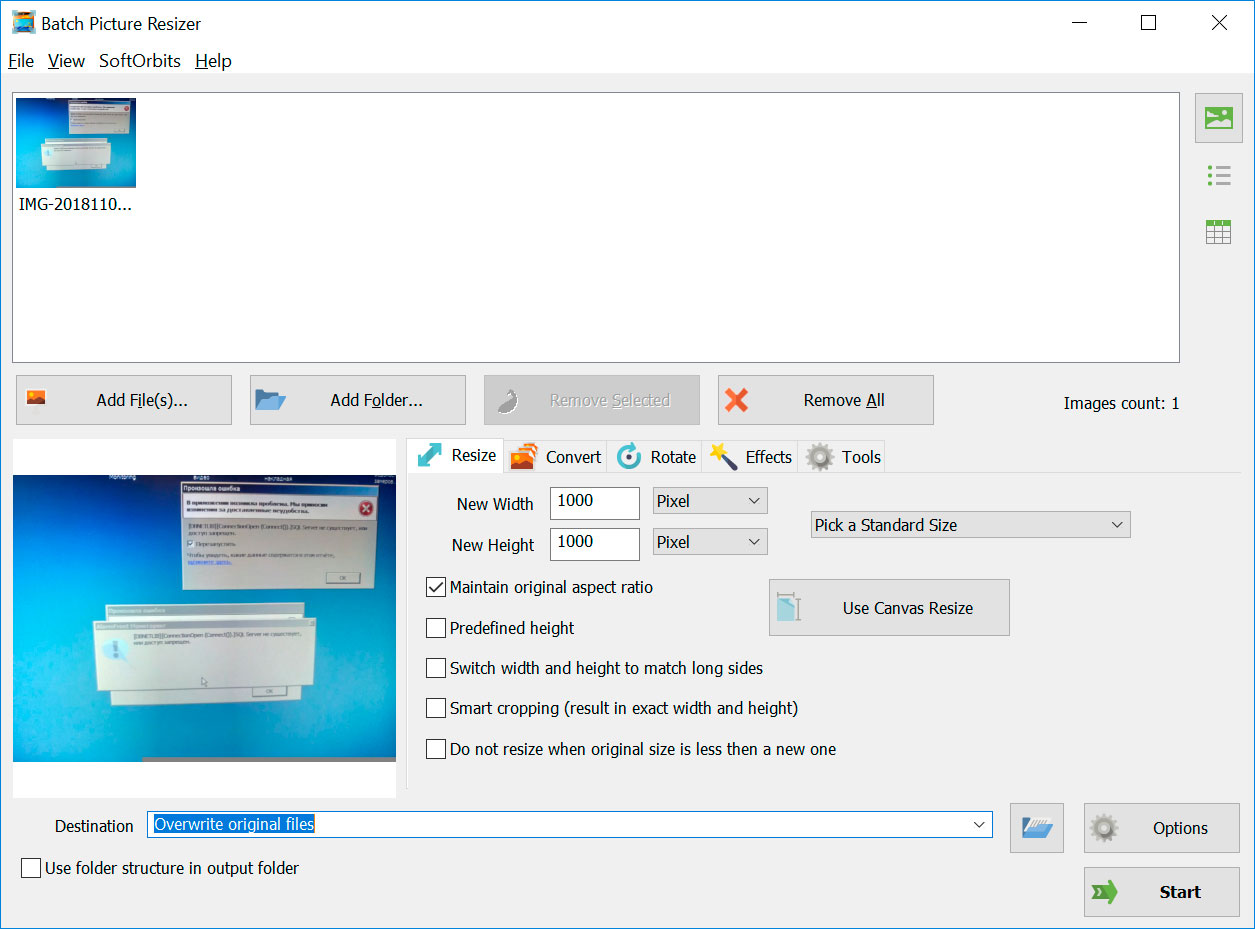
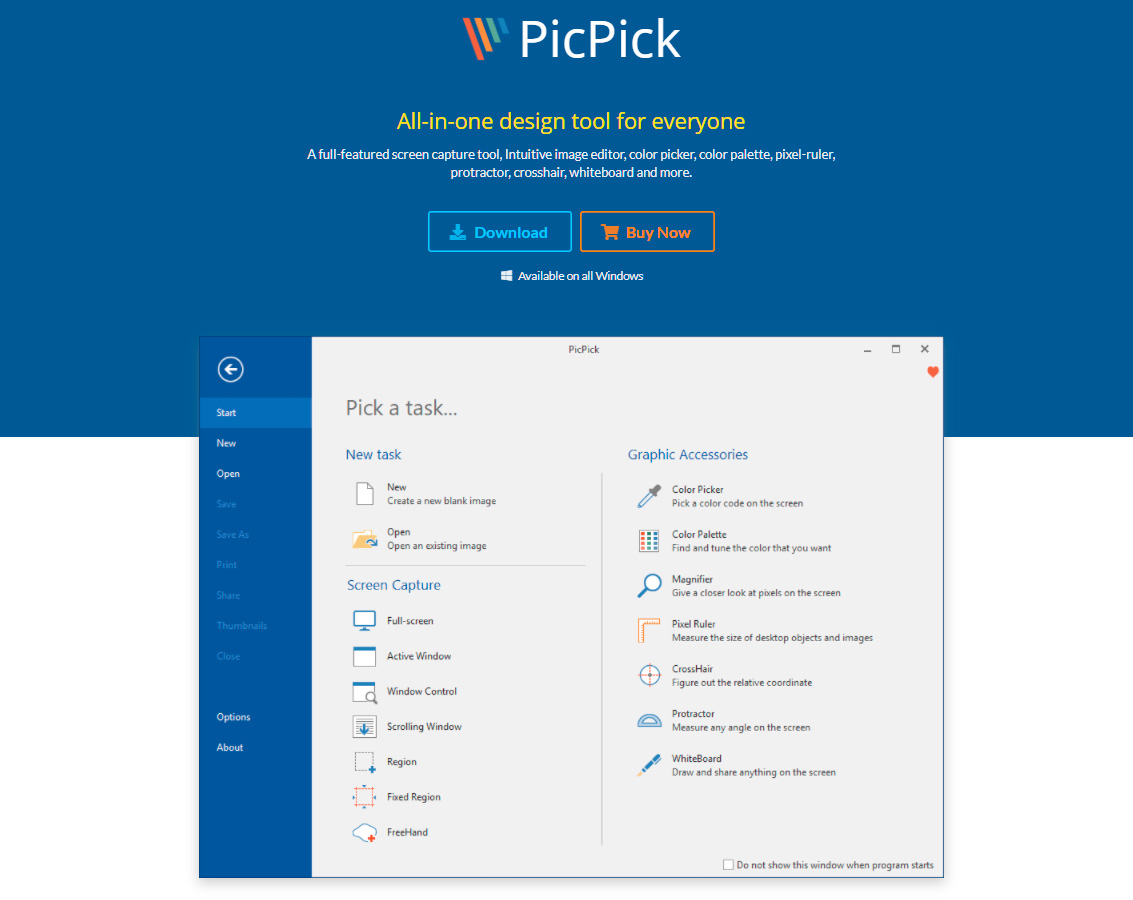
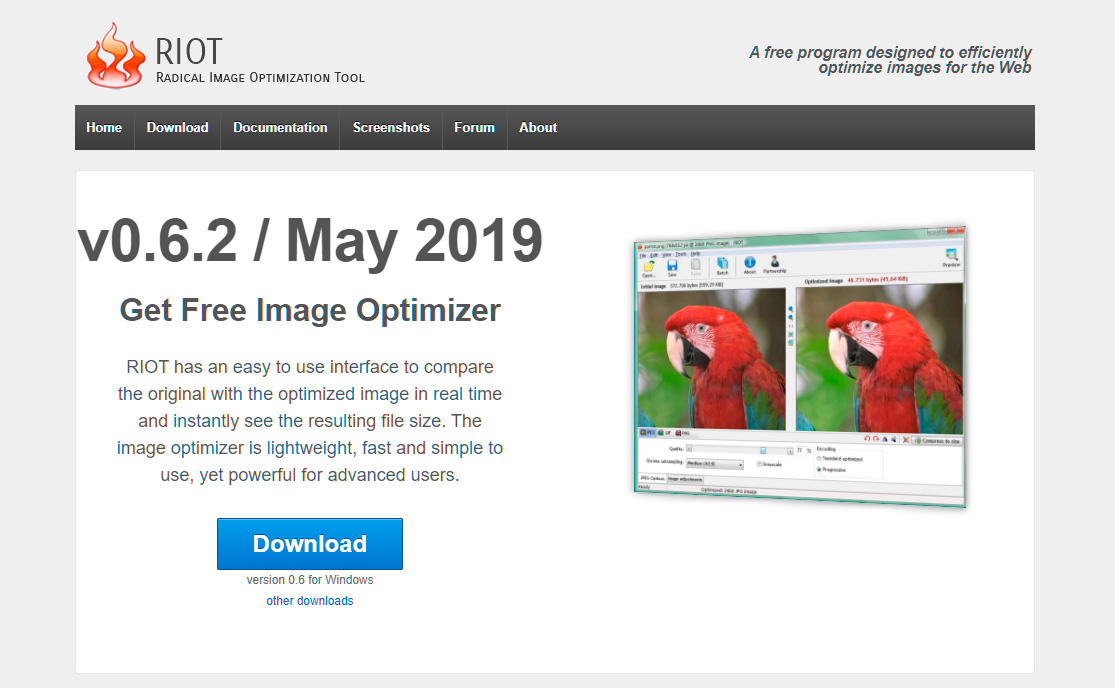
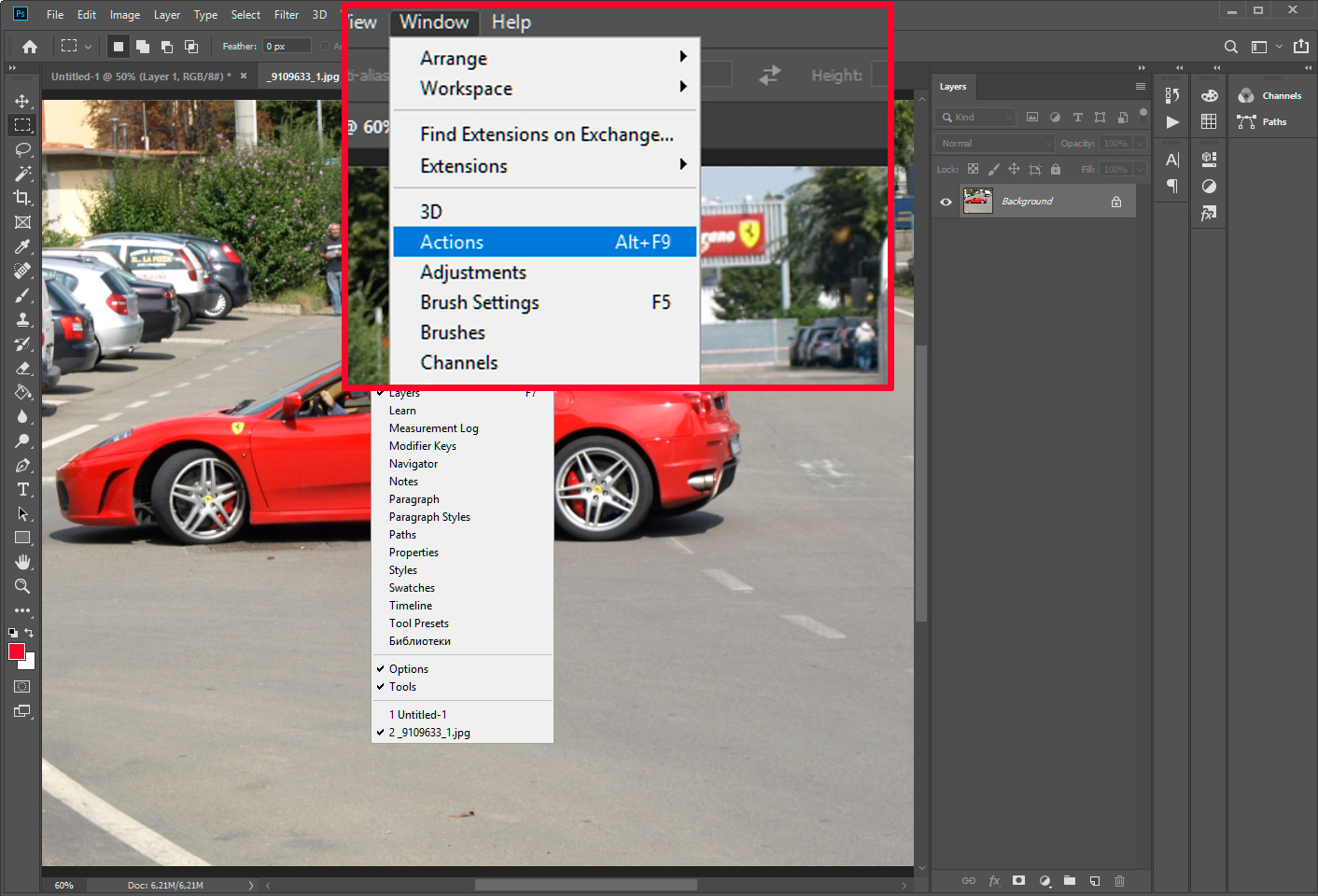
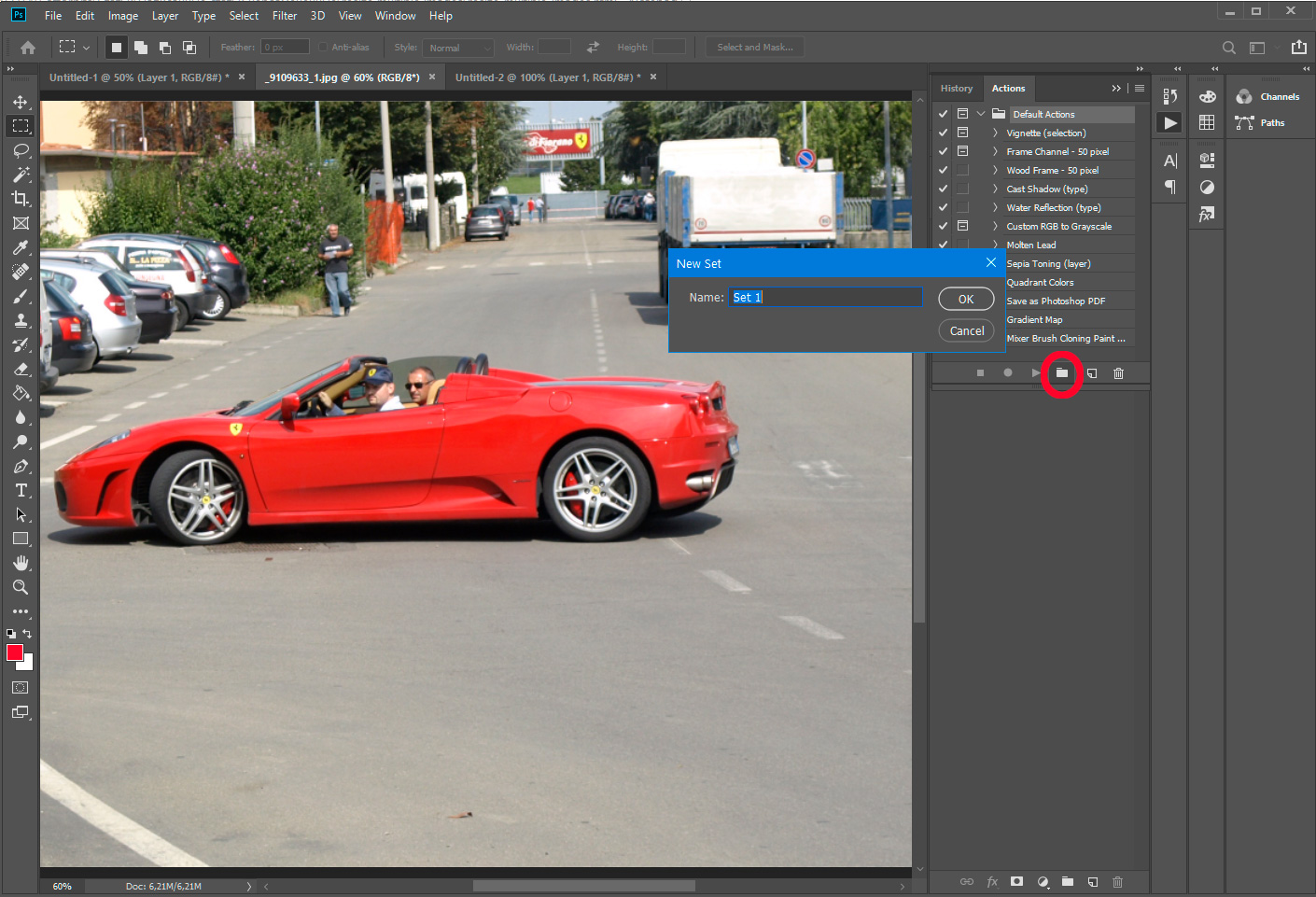
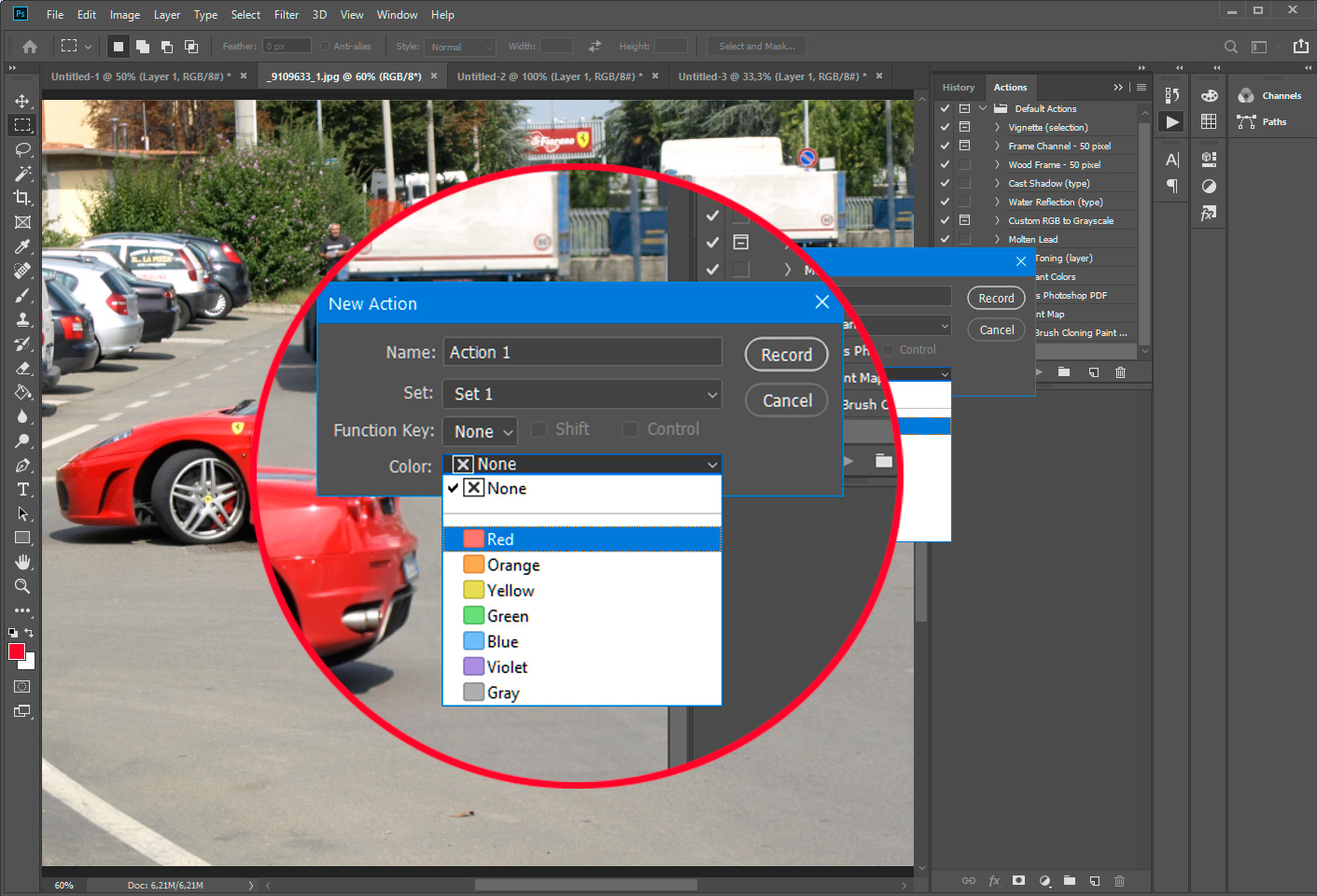
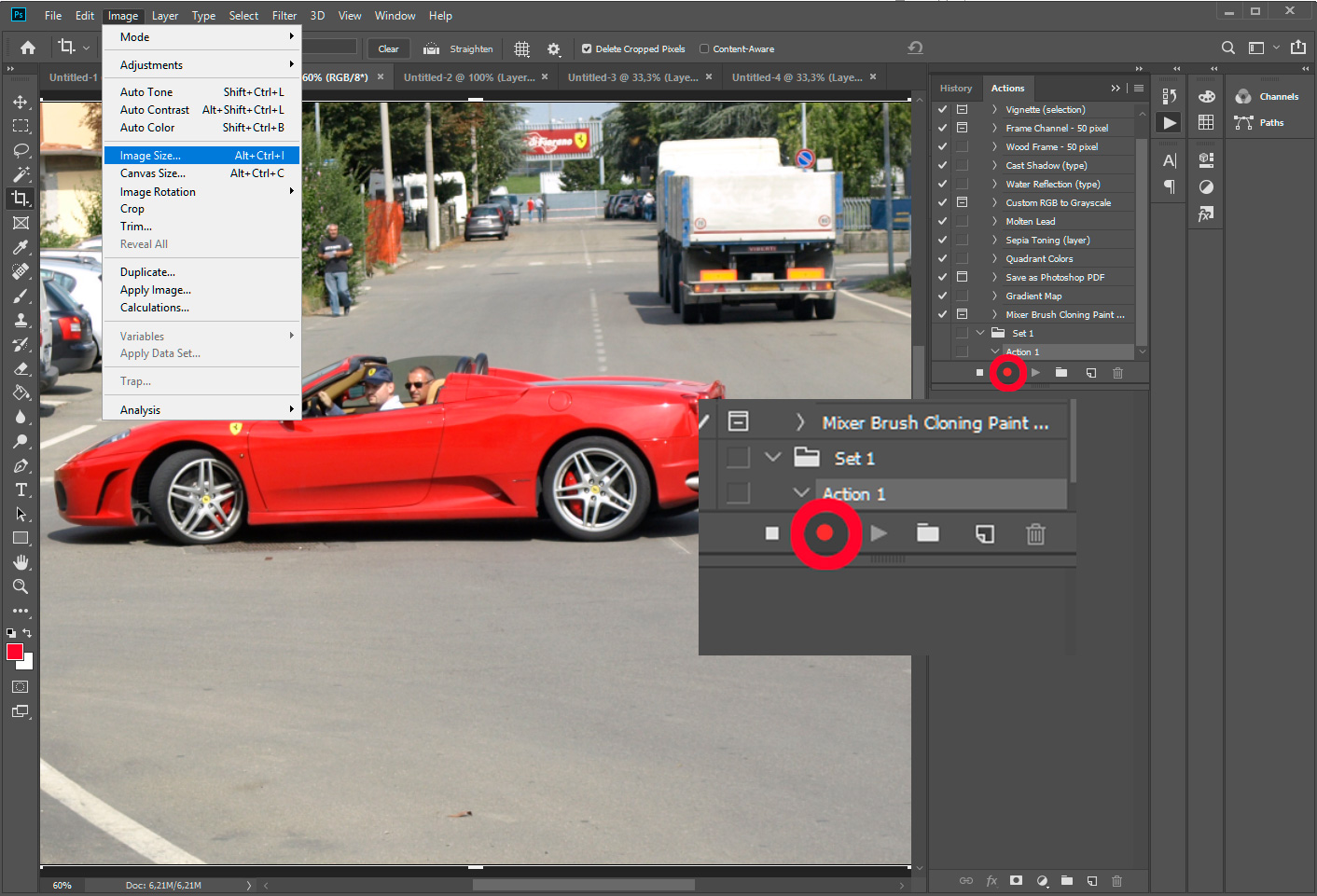
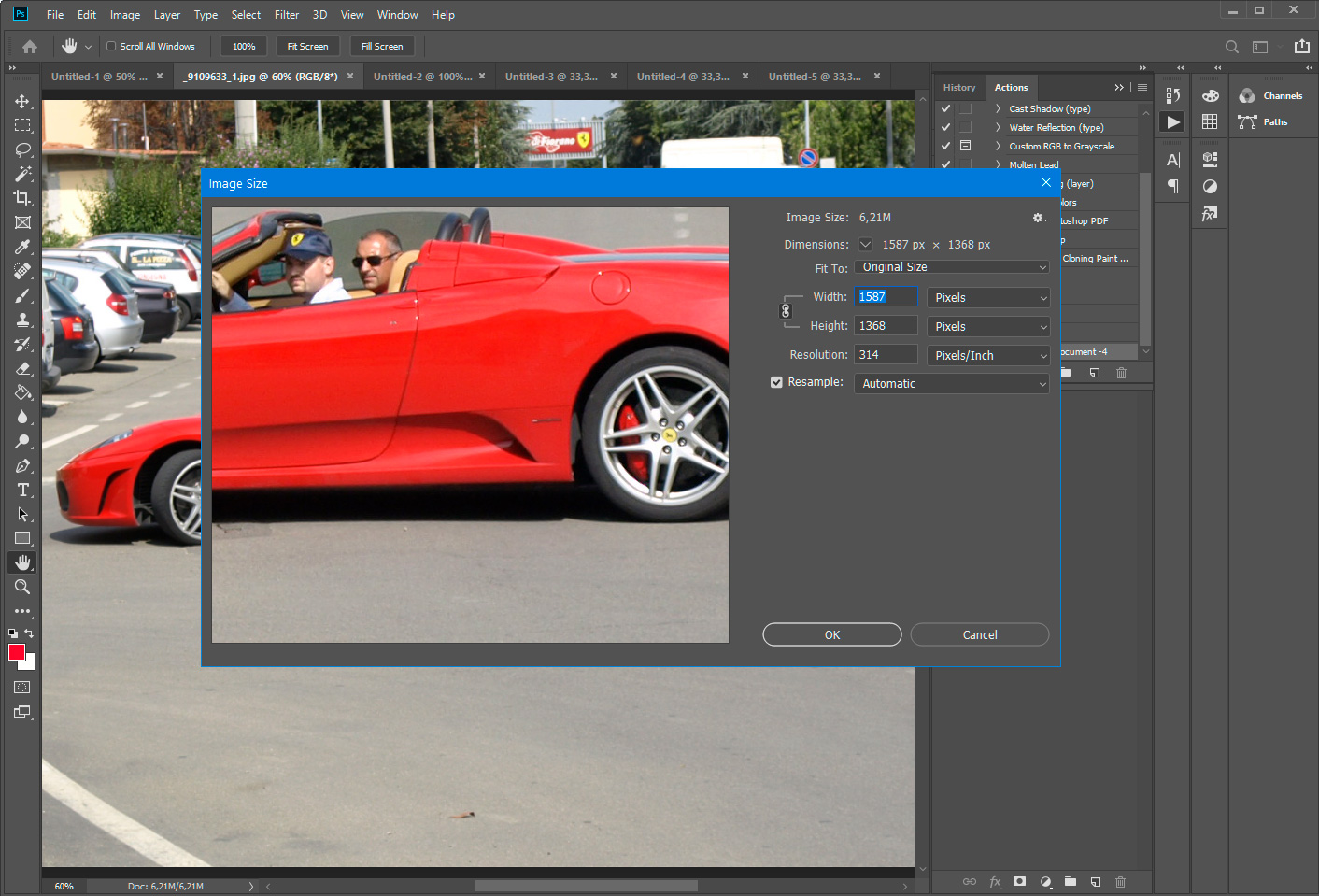
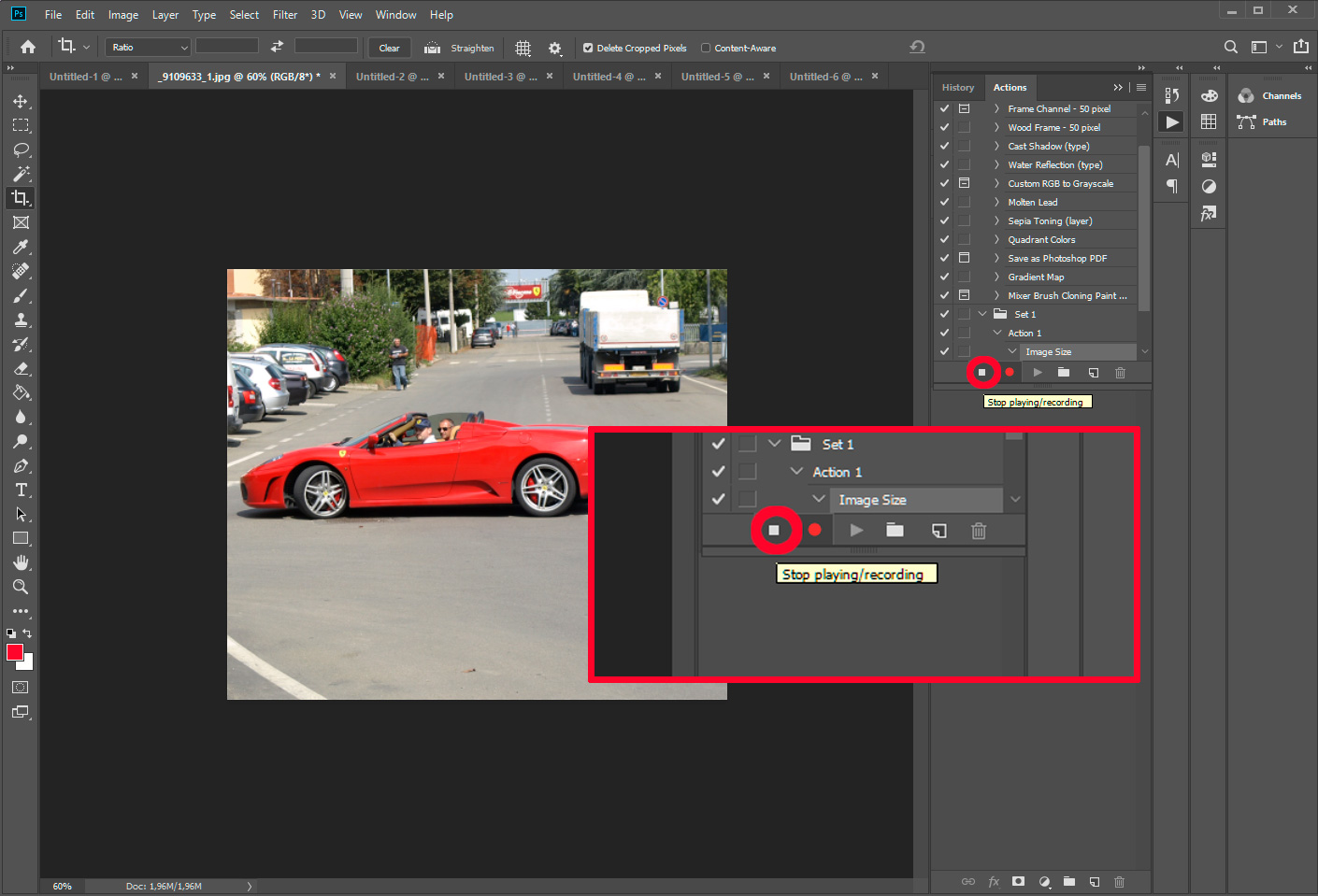
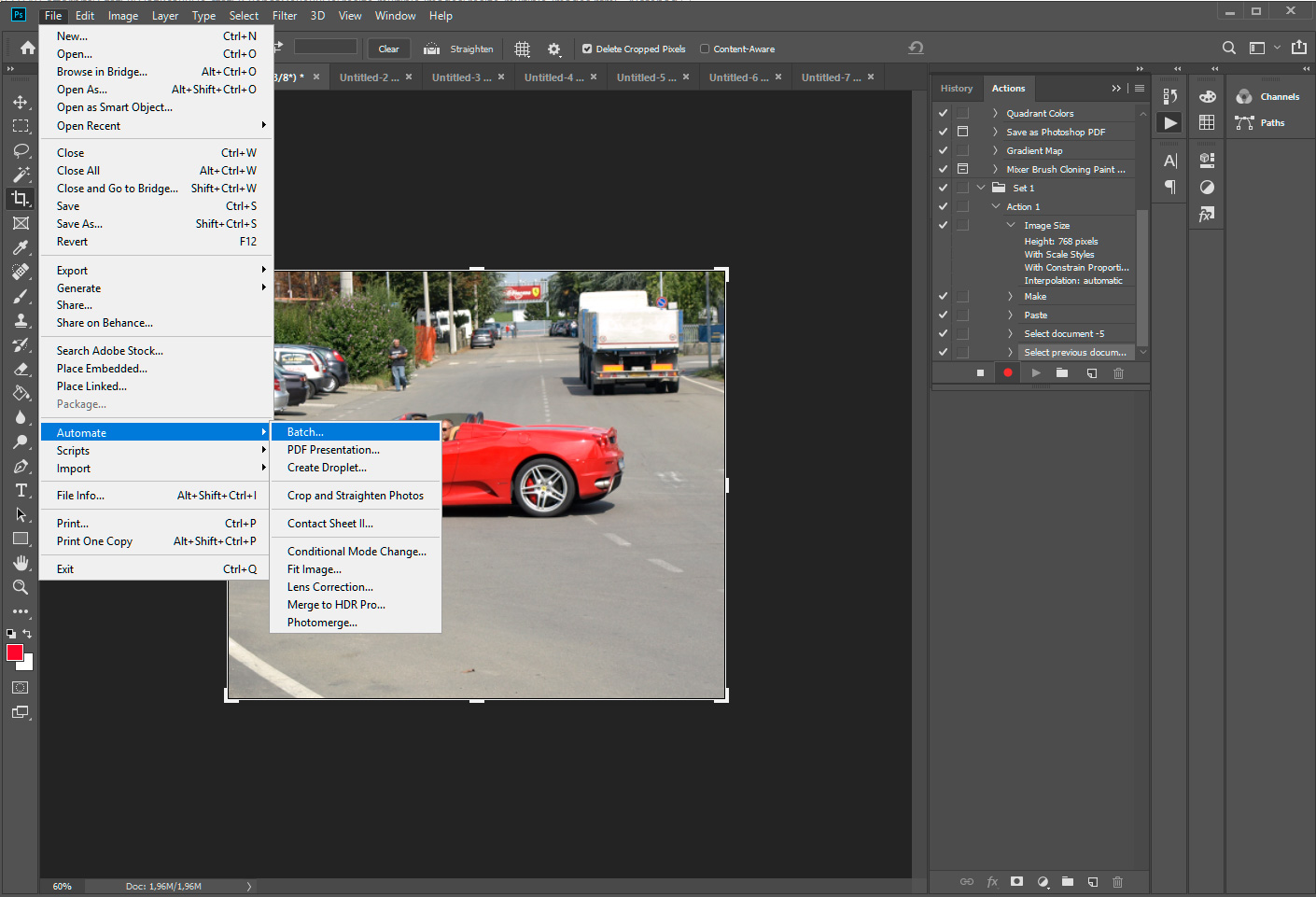
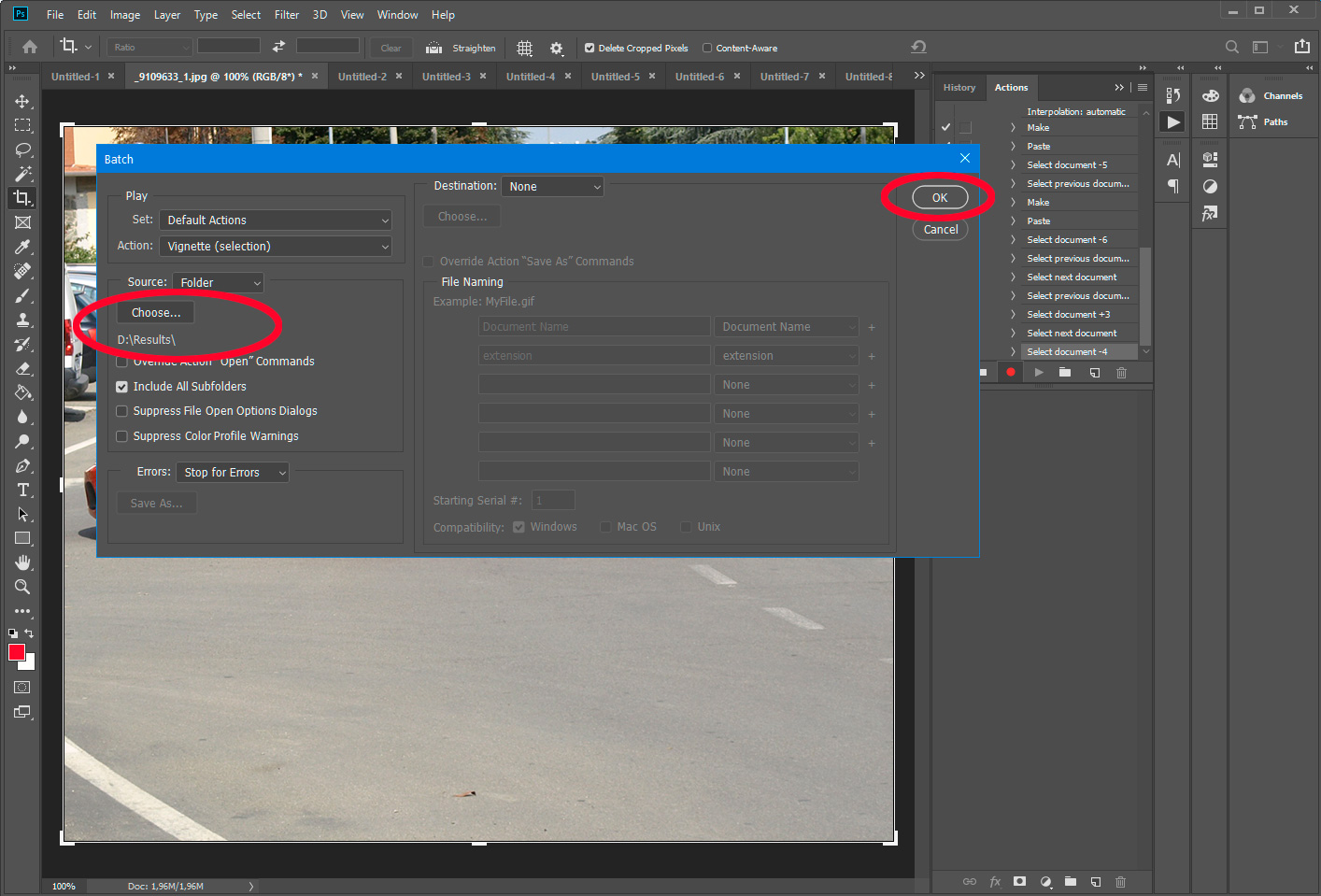
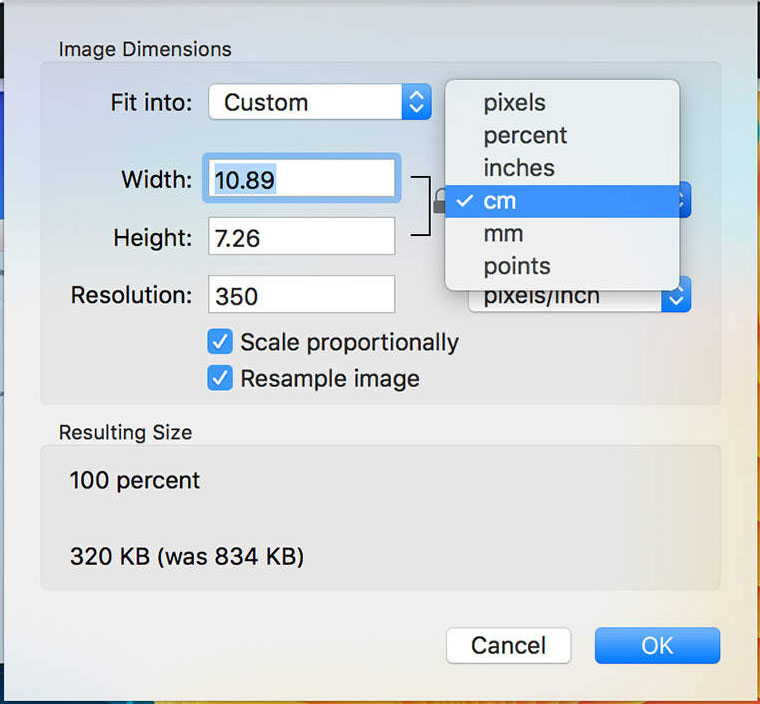
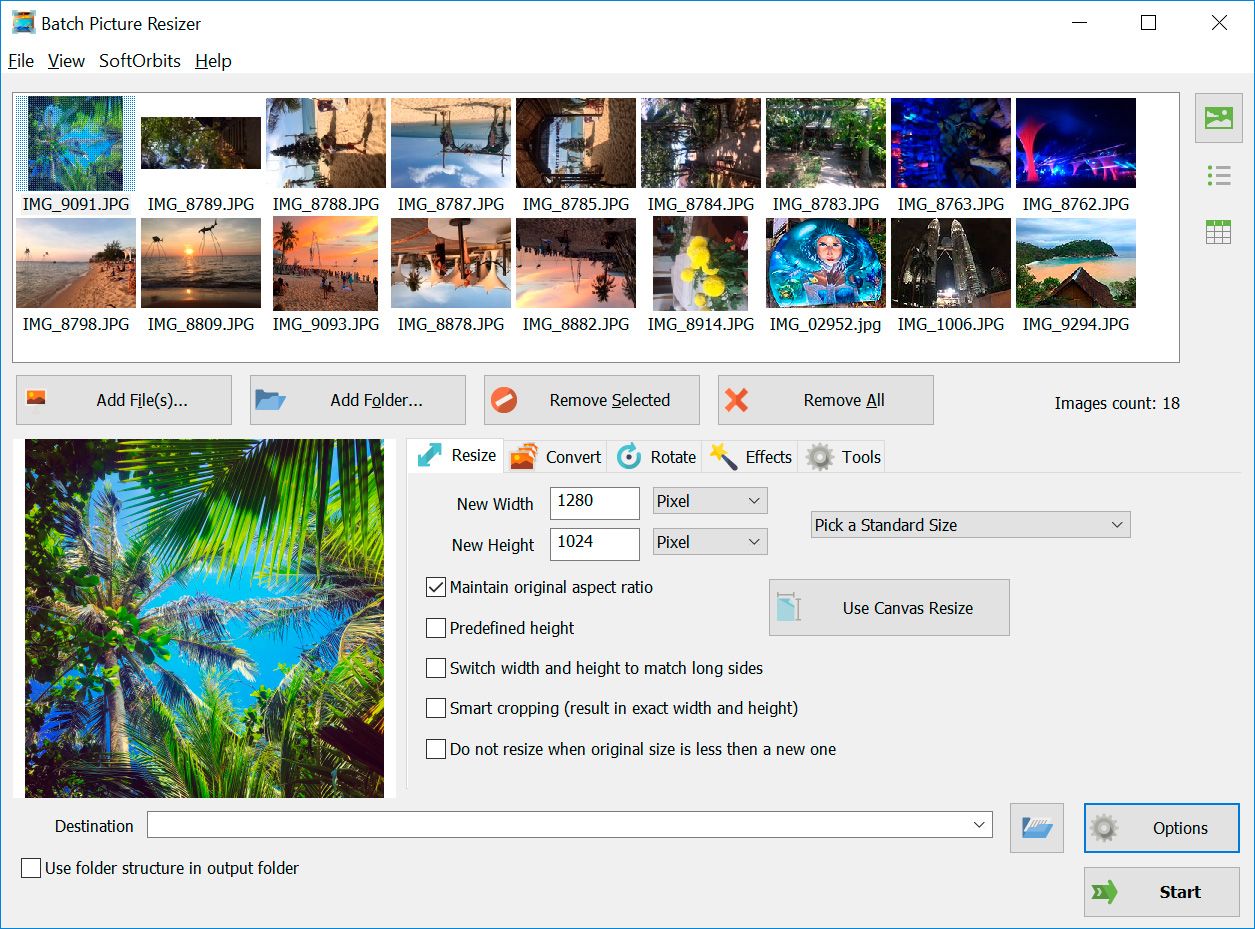
Comments (0)