Photoshopで写真を明るくする方法は?
最も使われていて高度な編集プログラムの一つであるPhotoshopは、露出を修正して写真を明るくするのが簡単です。Photoshopで写真を明るくするには、この4つの簡単なステップに従ってください!
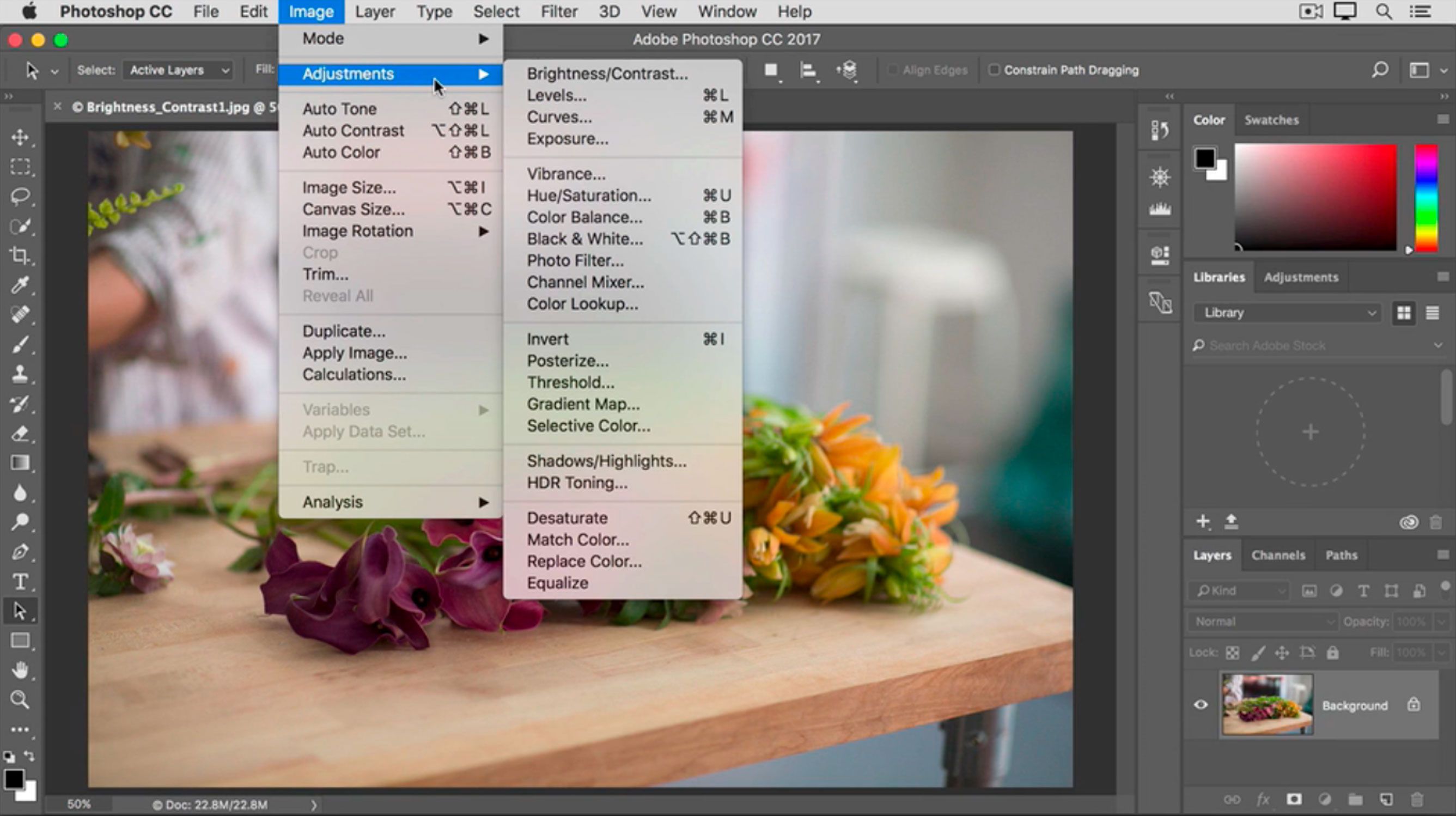
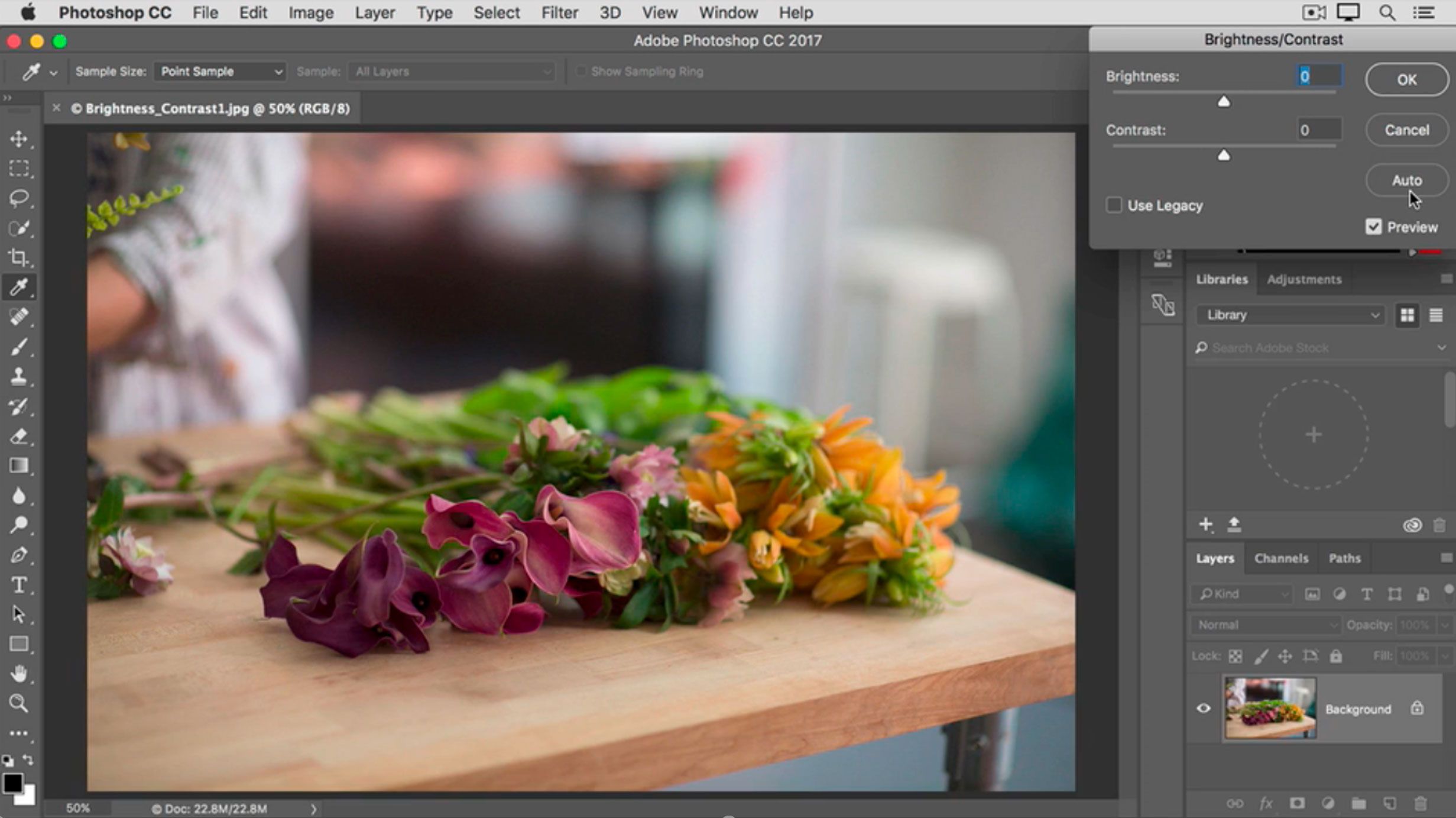
画像ブライトナーアプリをダウンロードして、画像を自動的に明るくしましょう。写真明るさエディタアプリ無料ダウンロード。
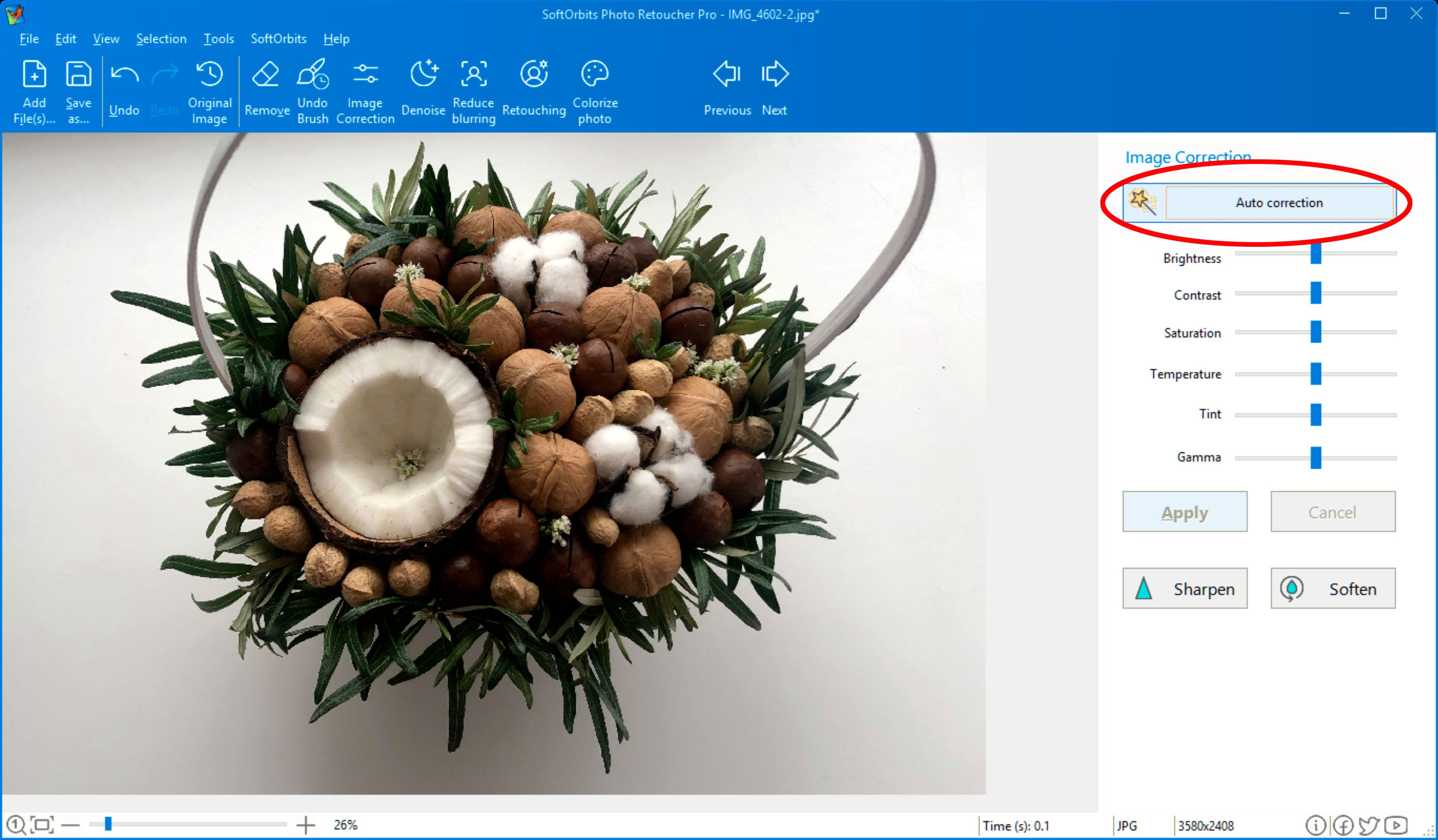
なぜ写真の明るさを調整する必要があるのでしょうか?
光をコントロールして暗い写真を明るくすることは、写真家として重要な能力です。そして、良い編集プログラムがそれを助けてくれます。


画像ブライトナーソフトウェアの使い方は?
写真明るさエディタアプリにファイルを追加する
ファイルを追加ボタンを使って編集したい写真を追加します。画像ブライトナーアプリのホーム画面に写真をドラッグアンドドロップすることもできます。
最後のステップは、名前を付けて保存をクリックして編集した写真を保存することです。
写真を自動的に明るくするには?
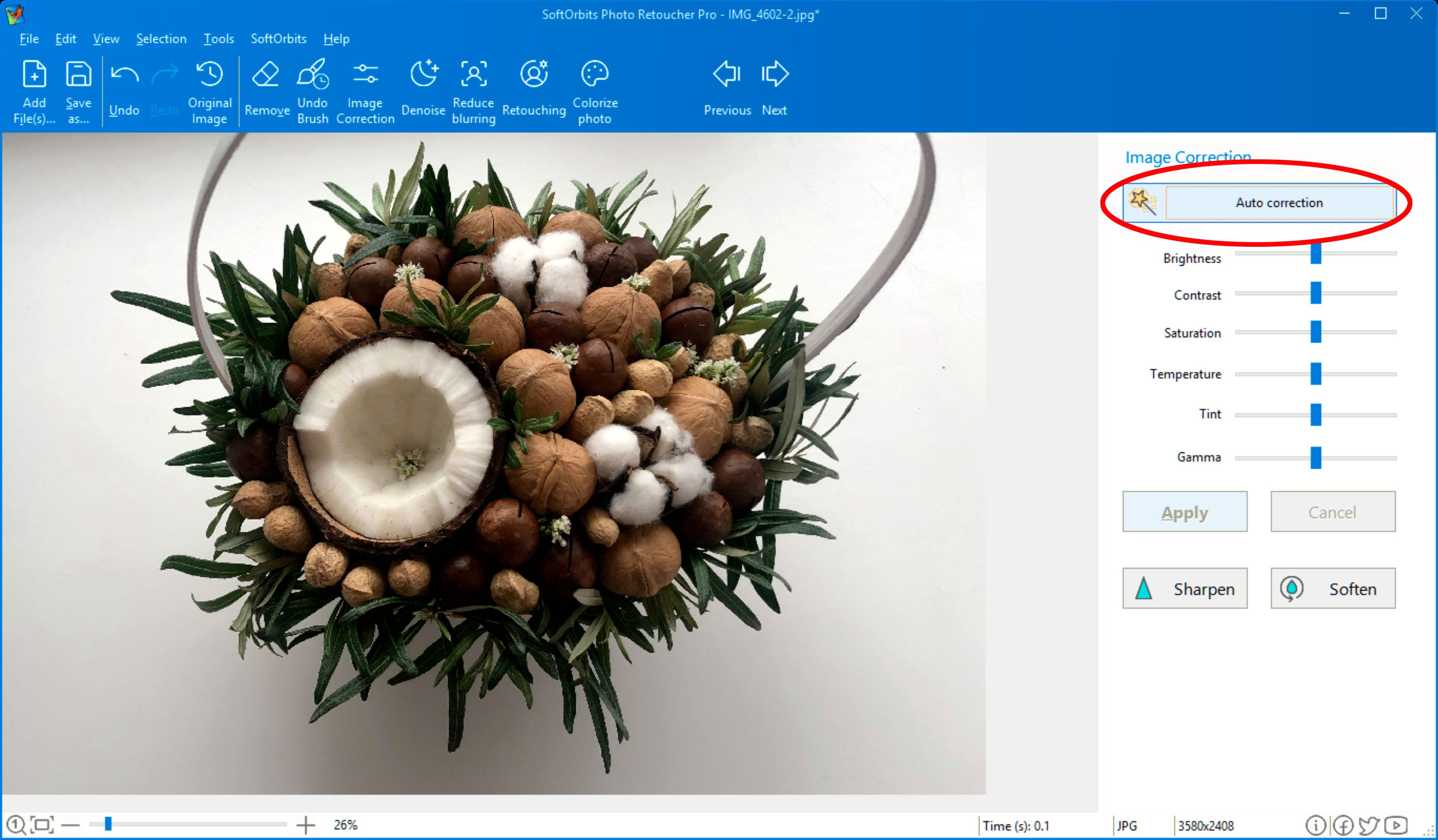
明るさやコントラストや色が自動的に補正され、ヒストグラムやホワイトバランスがバランスよくなります。この自動明るさオプションは、時間を節約するのに最適です!
画像ブライトナーは写真の鮮明度をどのように調整できるのでしょうか?
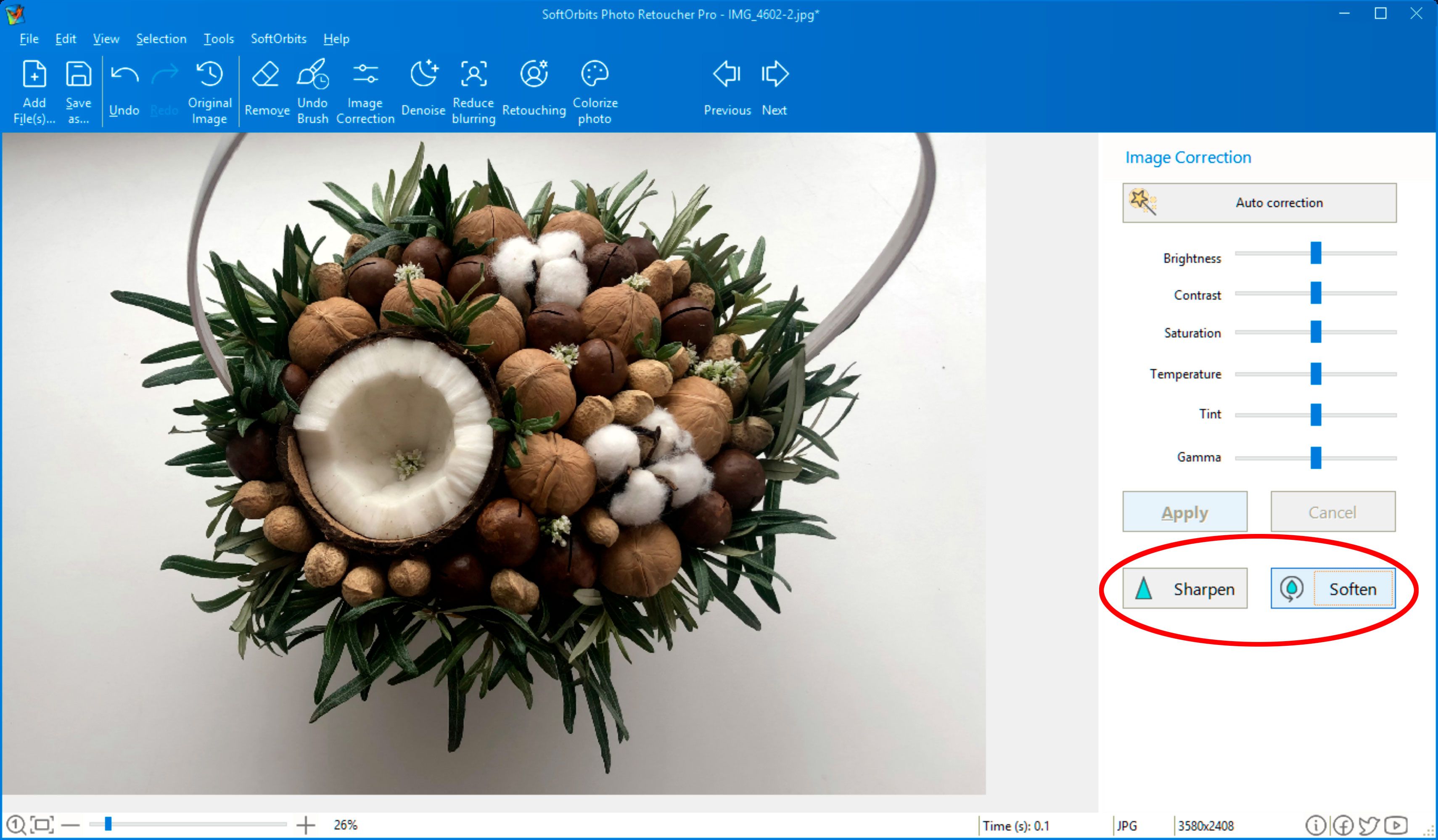
ガンマ補正オプションとは何でしょうか?
画像ブライトナーはどんな機能を提供してくれるのでしょうか?
写真明るさエディタアプリで傷を取り除く方法は?
消去オプションを使って邪魔なもの、物体、透かしを消す方法は?
Photoshopで写真を明るくする方法は?
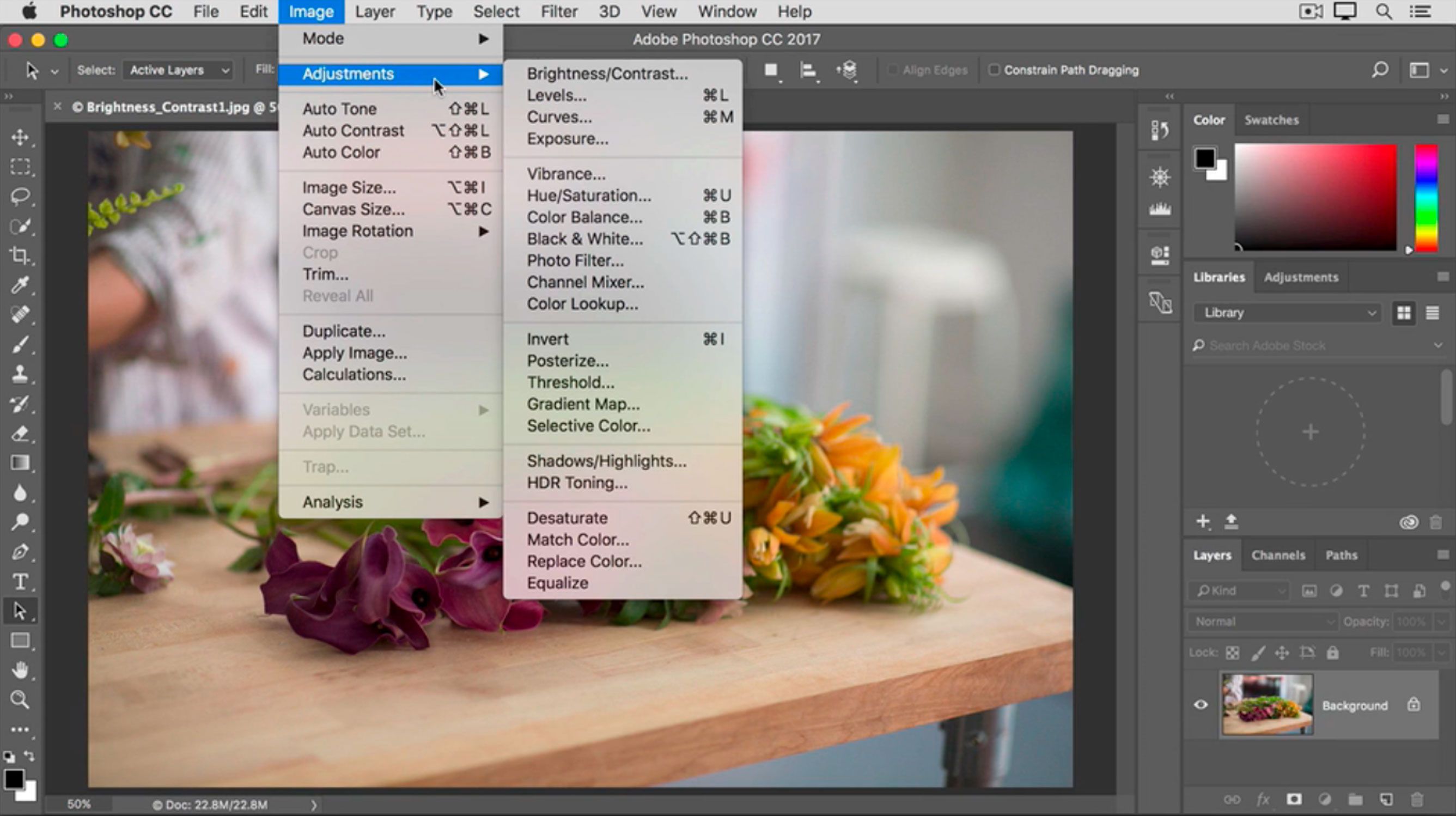
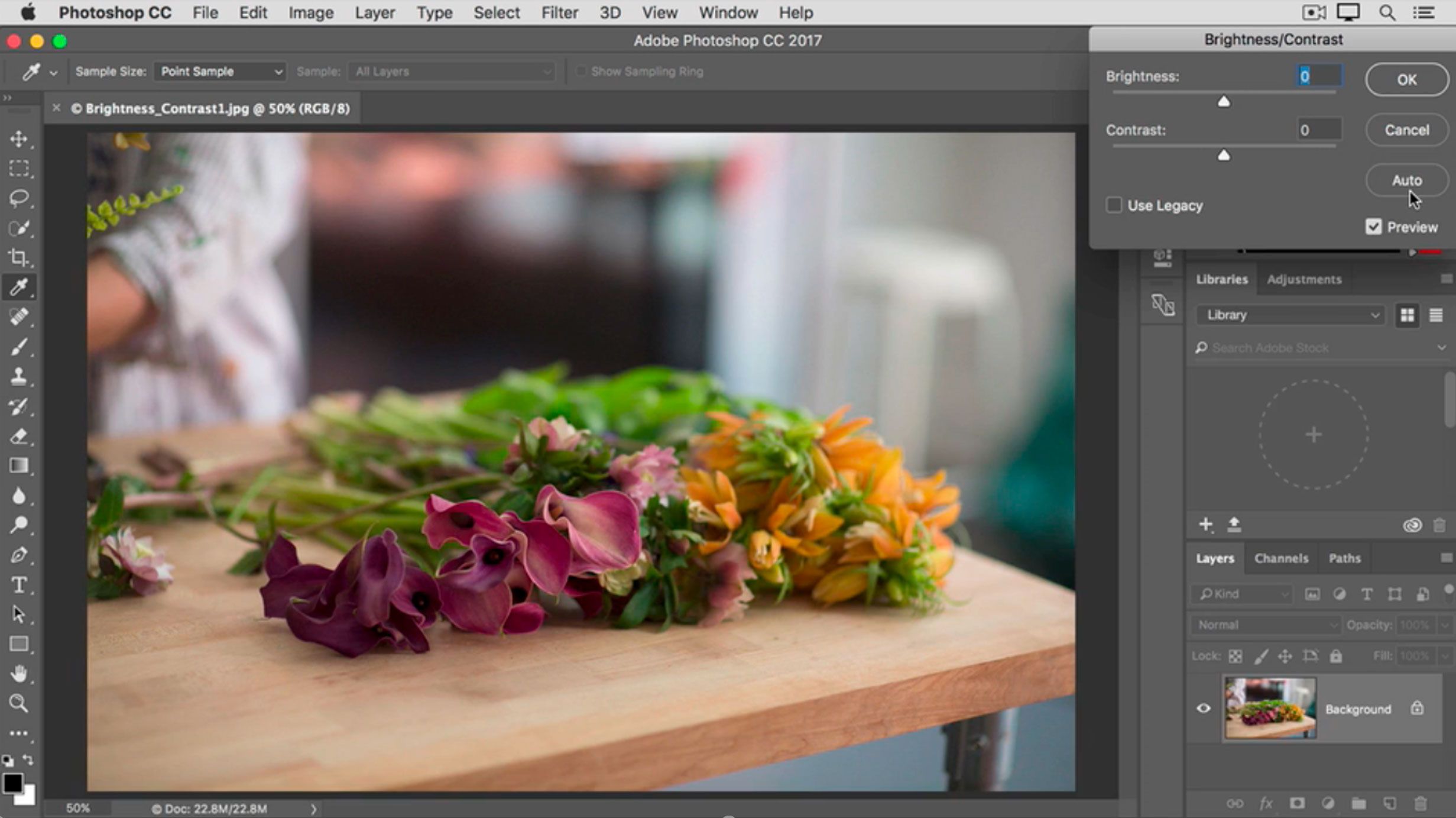
無料でオンラインで画像を明るくできますか?
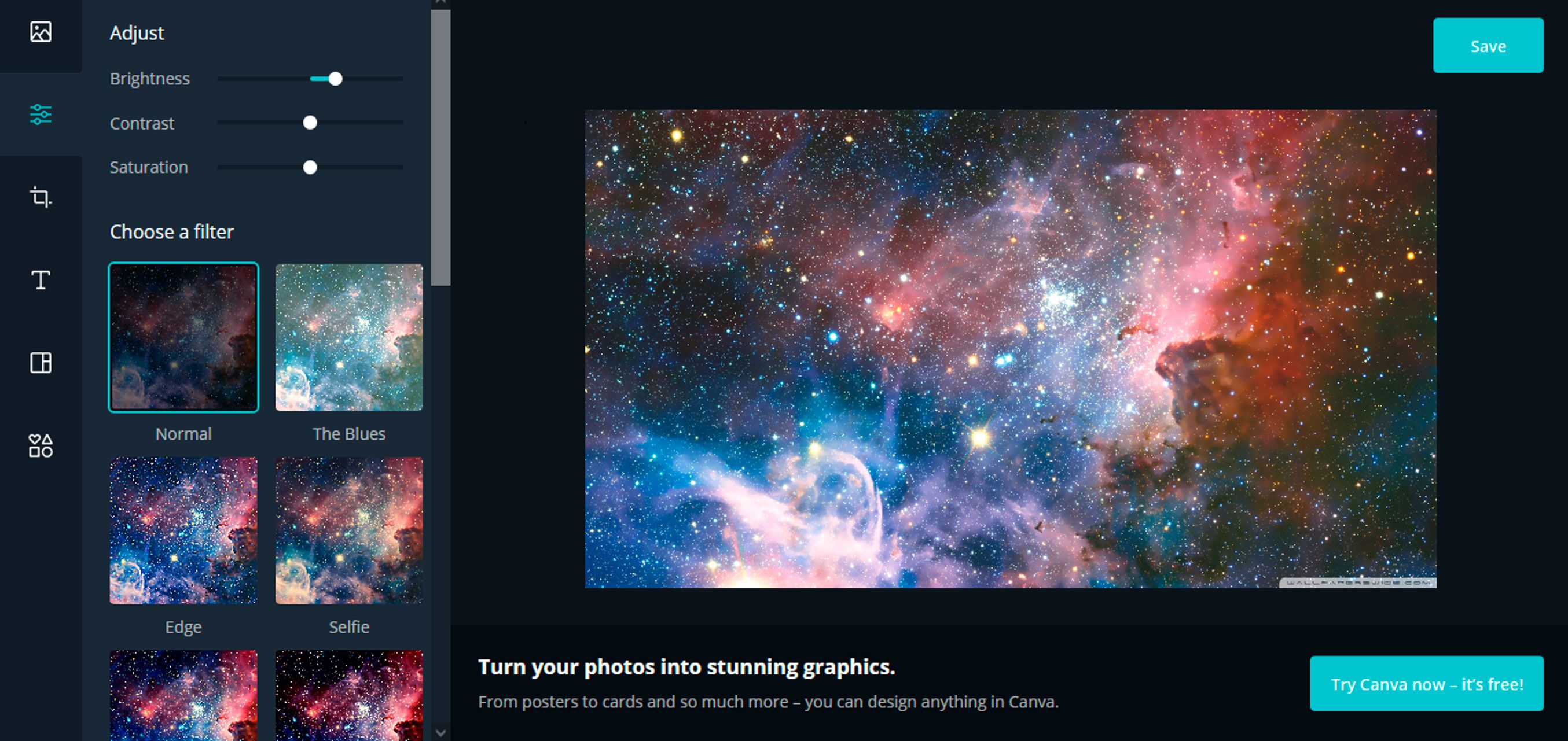
また、Canvaにサインアップすると、無料アカウントでは5 GBのクラウドストレージにアクセスできます。
写真を明るくするのに最適なアプリは何ですか?
Android携帯の場合、最もおすすめな写真明るさ調整アプリはSnapseedとPixlrです。
最適なAndroid用写真明るさ調整アプリ
| SNAPSEED | PIXLR |
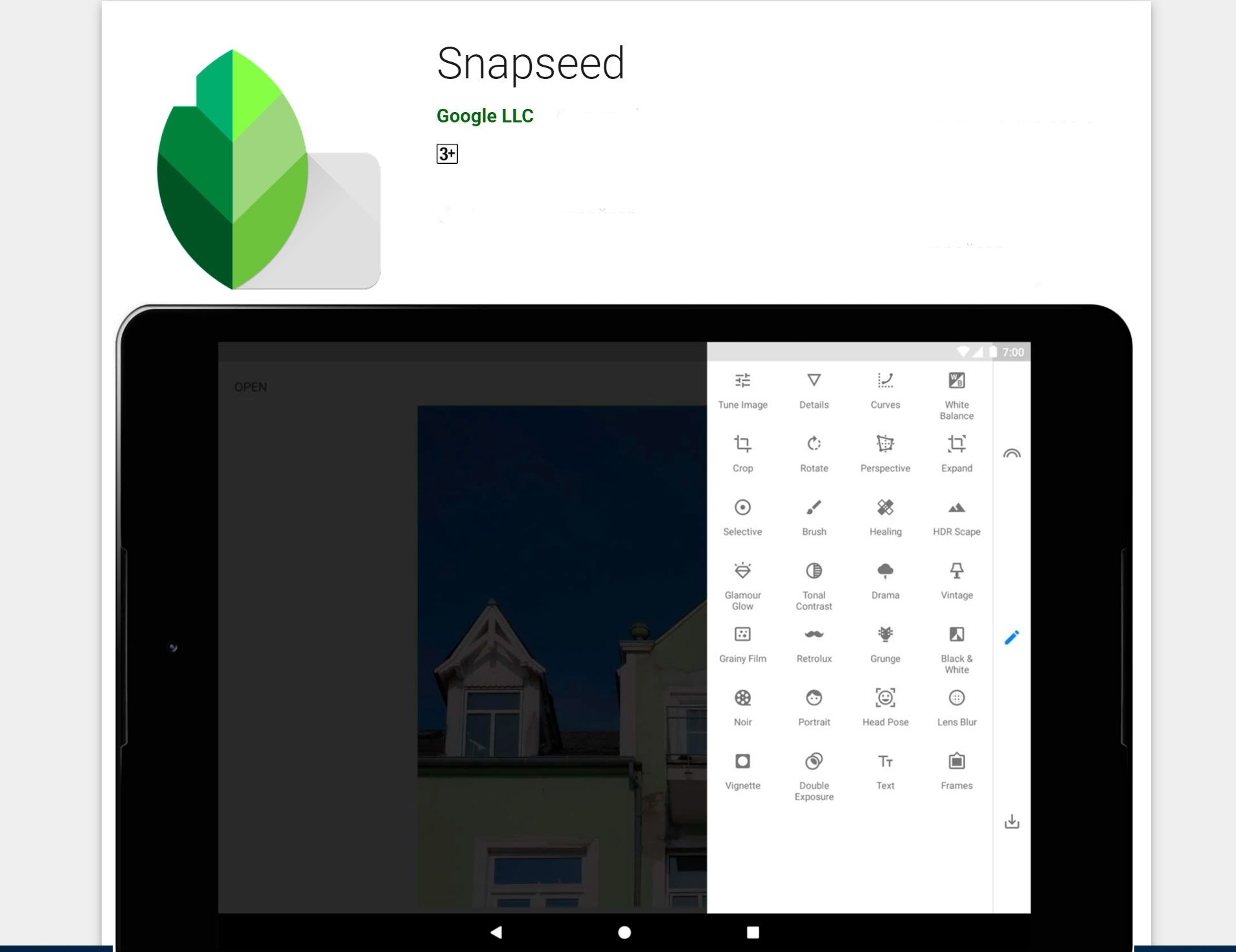 |
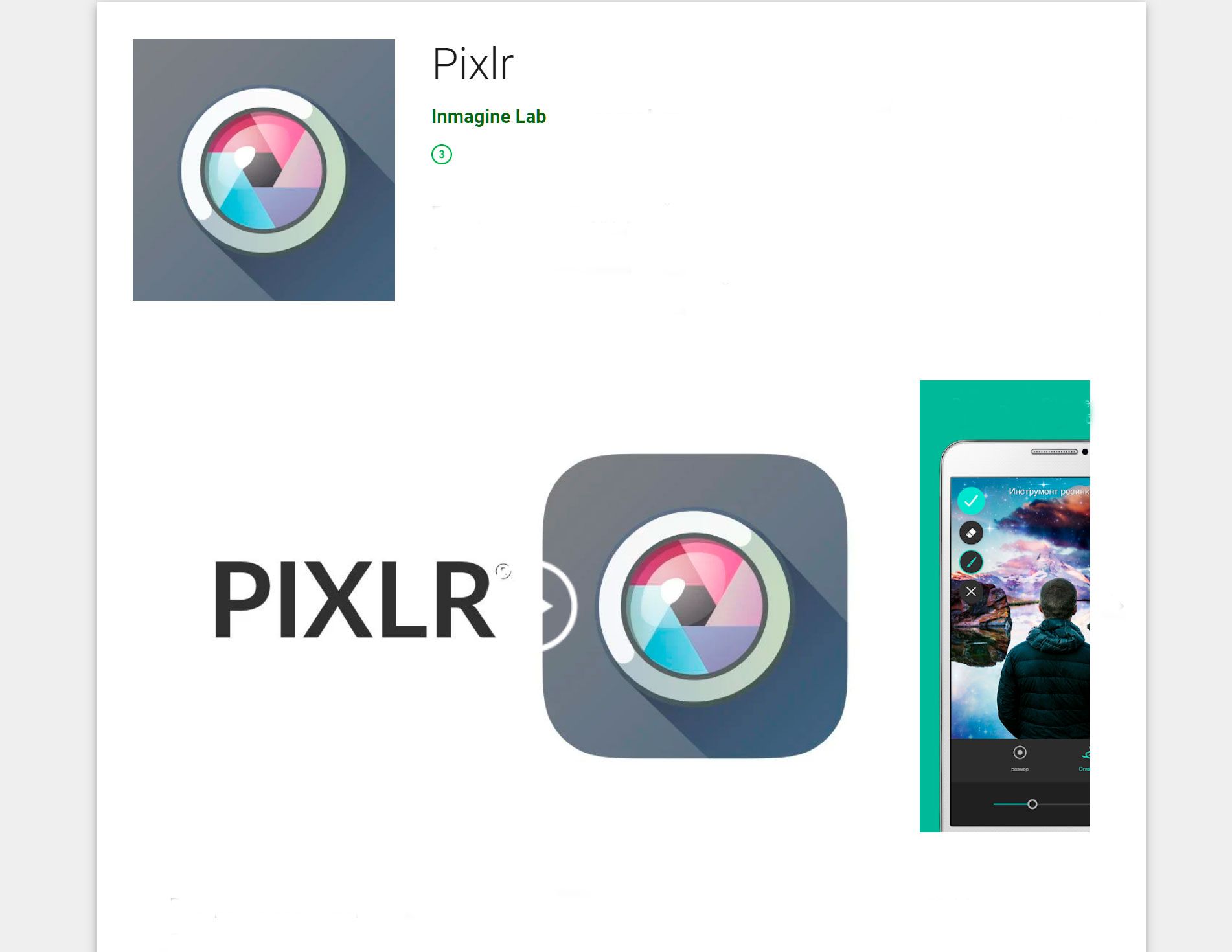 |
| SnapseedはGoogleが開発した無料のアプリです。 | PixlrもAndroid携帯で無料で利用できます。 |
| 明るさ、コントラスト、色温度、シャープネスなどの調整が可能です。画像明るさ調整ツールとして使えますが、シャープネスの半径は固定されていて変更できません。 | Pixlrも基本的な露出値の調整ができます。シャープネスの半径も調整できます。 |
| Snapseed画像明るさ調整ツールには、カーブ調整、RGBフィルター付きの白黒変換、ポートレート修正のための自動顔検出などの高度な機能がいくつかあります。 | PixlrはSnapseedほど高度ではありませんが、より多くのクリエイティブなフィルター、テキストオプション、ステッカーがあります。 |
| 追加の写真明るさ調整編集オプションが必要な上級者に向いています。 | シンプルな写真やセルフィーだけを編集したい初心者に向いています。 |

Comments (0)