DNGファイル形式とは何ですか?
DNGはAdobeが開発したファイル形式です。生の画像ファイルを保存するための公開されたアーカイブ形式です。DNGはDigital Negativeの略です。現在、AppleのiPhone DNG形式はPro Rawオプションを提供しています。
その名の通り、複数のアプリケーションやプリンターが使用できるネガティブファイルフォーマットを目指しています。
一方、JPEGはロスィー圧縮フォーマットです。つまり、DNGファイルをJPEGに変換すると、一部のデータが失われます。失われるデータは、画像の印刷や表示には必要ないですが、編集には必要な場合があります。とはいえ、DNGファイルをJPEGに変換する理由はたくさんあります。一つの理由は、JPEGファイルはDNGファイルよりもずっと小さいので、ストレージスペースを節約できることです。もう一つの理由は、JPEGファイルはほとんどの写真編集ソフトウェアで開くことができるのに対し、DNGファイルはAdobe製品でしか開けないことです。
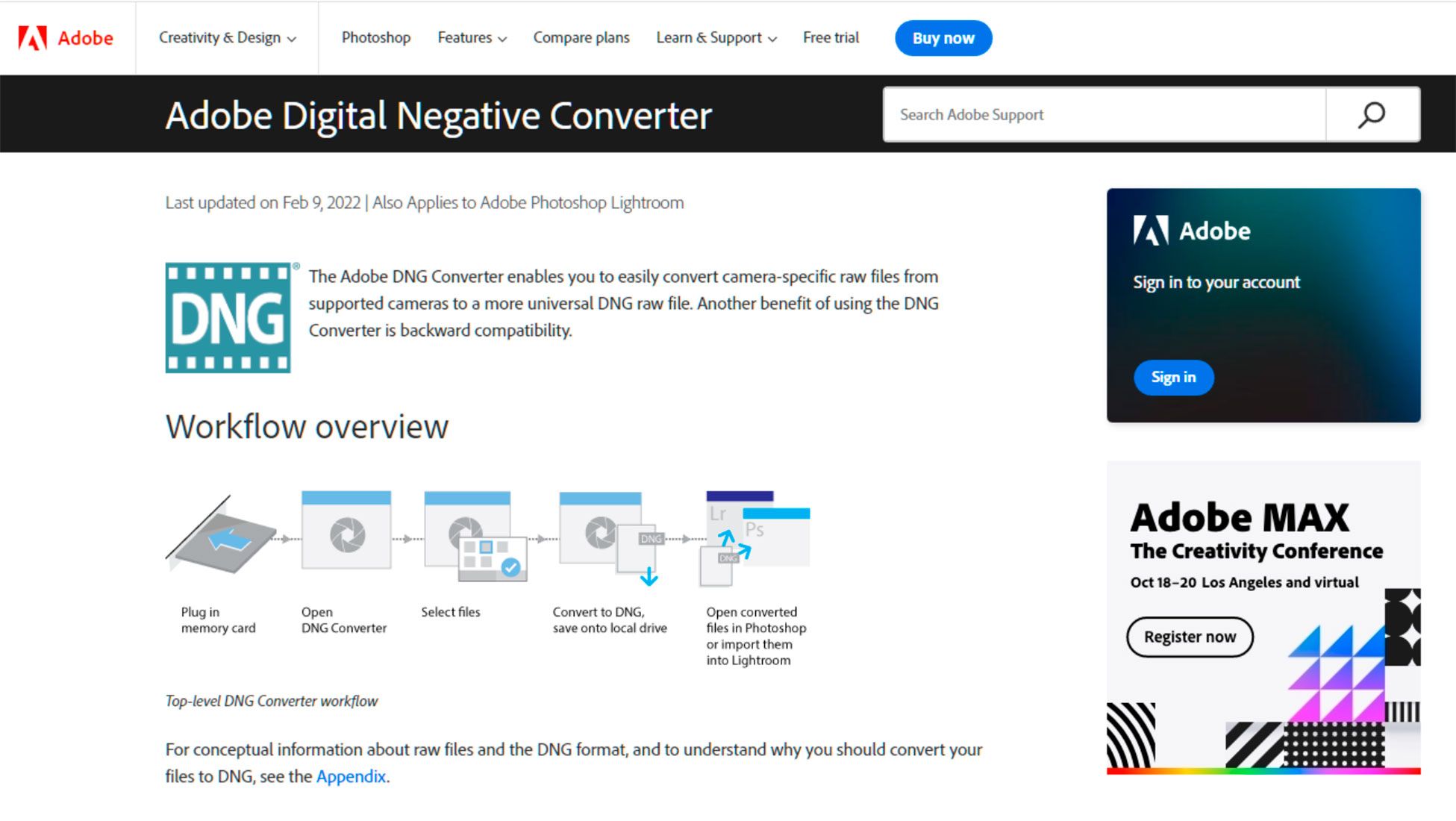
最後に、DNGファイルよりもJPEGファイルの見た目が好きな人もいます。ですから、スペースを節約したり、別のプログラムで写真を編集したい場合は、DNGファイルをJPEGに変換するのが良い選択肢です。
DNG vs. RAW:どちらが優れていて、なぜですか?
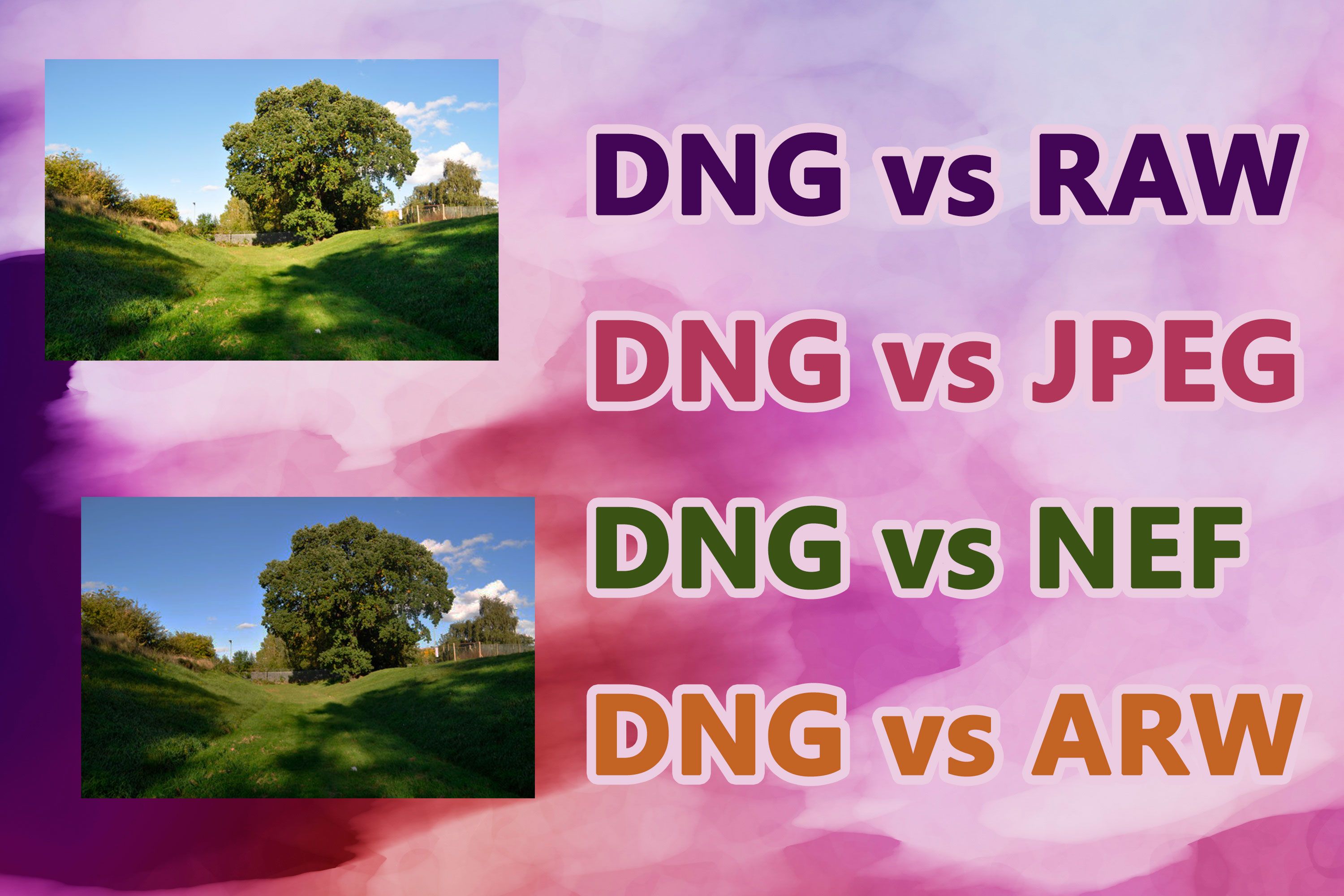
DNGとRAWは同じですか?
DNG(デジタルネガティブ)はRAW(生)ファイルと同じではありませんが、どちらも写真で使われる画像ファイルフォーマットの一種です。DNGとRAWファイルの重要な違いは以下のとおりです:DNG vs. RAWのメリットとデメリット
RAW:
長所:- 編集や後処理に柔軟性を持たせるために、最大限の画像データを含みます。
短所:
- ファイルサイズが大きい
- 編集には専用のソフトウェアが必要です。
DNG:
長所:- ファイルサイズが小さい
- 編集しやすい
- Adobe製品と互換性があります。
短所:
- 一部の情報を削除します
- すべてのカメラメーカーのソフトウェアと互換性がない場合があります
DNGとRAWファイルの主な違い:
- 編集のしやすさ:DNGファイルは編集に有利です。DNGでは、編集や変更が直接ファイルに書き込まれるため、管理や保存が容易になります。一方、RAWファイルの編集はより難しくなり、別のXMPサイドカーファイルや他の形式への変換が必要になります。RAWファイルは実質的に2つのファイルとして保存されるため、扱いにくい場合があります。
- 品質とファイルサイズ:DNGファイルはRAWファイルよりも一般的に15-20%小さくなりますが、品質の違いはほとんどありません。DNGファイルには、保護策として元のRAWファイルも含めることができます。しかし、DNGファイルは、JPEGプレビュー、GPS情報、メタデータ、特定のカメラモデルの焦点距離、照明、ピクチャーコントロールなどの一部の情報を削除して、ファイルサイズを減らし、保存や編集を簡素化します。
- メモリとアーカイブ:DNGファイルは圧縮できるため、RAWファイルよりもはるかに小さくなります。これは、保存やアーカイブに最適です。アメリカ議会図書館は、アーカイブにDNGファイルを使用しています。また、DNGファイルには、破損の有無を自己チェックする便利な機能があります。
- 互換性:RAWファイルはカメラメーカーやセンサーモデルによって異なるため、サードパーティのソフトウェアとの互換性の問題が発生する可能性があります。一方、DNGファイルは高い互換性を持つように設計されており、カメラブランドがネイティブのRAWファイルタイプのサポートを停止しても、常に写真ファイルを開くことができるようにします。ただし、DNGファイルはカメラメーカーが自社の写真用に作成したソフトウェアとシームレスに動作する場合もあればそうでない場合もあります。
- 編集機能:DNGファイルは、PhotoshopやLightroomなどのAdobe製品との相性が良く、組み込まれたショートカットや効率的なプロセスを提供します。編集する写真が多い場合は、DNGファイルが良い選択肢になるかもしれません。一方、RAWサイドカーは、他の写真編集者と協力する場合に役立ちます。元のRAWファイルとサイドカーファイルを共有することで、画像を一緒に作業することができます。
DNG vs. JPEG: 違いを理解する
JPEGは、Joint Photographic Experts Groupの略で、写真画像を圧縮して保存するための広く採用されているフォーマットです。ロスィー圧縮アルゴリズムを利用しており、これは圧縮プロセス中に一部の画像データが破棄されてファイルサイズを小さくするという意味です。その結果、JPEGファイルは他のフォーマットよりも小さくなる傾向があり、ウェブ利用やソーシャルメディアプラットフォームでの共有に最適です。しかし、圧縮プロセスによって画像品質が低下するという欠点もあります。人間の目には見えないことも多いですが。
一方、DNGはDigital Negativeの略で、Adobe Systemsが開発したフォーマットです。DNGは主にデジタルカメラで撮影した生の画像データを保存するために使用されます。JPEGとは異なり、DNGファイルは圧縮や処理されていないため、カメラのセンサーが捉えたすべての元の画像データを保持します。これにより、DNGファイルはJPEGファイルよりも大きくなりますが、後処理時に柔軟性とコントロールが高まります。編集プロセスにより多くのコントロールを望む写真家は、DNGファイルを選択することが多いです。なぜなら、DNGファイルはより詳細で調整の余地が大きいからです。
JPEGかDNGフォーマットを使う場合
JPEGとDNGの違いを考えると、以下のような状況ではそれぞれのフォーマットが最適です。
DNGフォーマット
- 著作権目的で元の画像を保持する
- 広範な後処理に必要な大きな画像データを必要とする
- Lightroomからの編集を将来の編集のために保存する
- 異なるカメラで撮影したRAWファイルの統一性を確保するために、DNGフォーマットに変換する
DNG vs. NEF: RAWファイルに適したフォーマットの選択
Adobe LightroomでRAWファイルを扱う際、ネイティブのNEFフォーマットのままにするか、DNGに変換するかは、写真家の間で議論の的になっています。✔️ NEFはネイティブフォーマット
多くのユーザーは、現在の画像をNEFフォーマットのままにすることを好みます。Adobe Lightroomは、NEFとDNGファイルに対して同等の品質の出力を生成します。しかし、Capture Oneなどの他のソフトウェアは、ネイティブのNEFフォーマットを使用すると、追加情報やより高い出力品質が得られると主張しています。
✔️ DNGの利点
DNG(Digital Negative)は、Adobeによってユニバーサルなファイルフォーマットとして将来に向けて推奨されています。画像データとメタデータを一つのファイルに統合し、別々のサイドカーファイルが不要になります。DNGはより将来性が高く設計されており、異なるソフトウェア間でメタデータの互換性を保証します。しかし、一部のユーザーは、DNGの利点が単なる宣伝であるかどうか疑問視しています。
✔️ 互換性の考慮事項
LightroomやPhotoshopなどのAdobe製品を主に使用している場合は、DNGに変換することが有効な選択肢になるかもしれません。しかし、Affinity PhotoやOn1 Perfect Photo Suiteなどの非Adobe製品を使用している場合は、NEFのままにしておく方が適切かもしれません。NEFからDNGへの変換を含む、あらゆる変換プロセスを経た画像に対して制限があるコンテストもあることに注意する価値があります。
✔️ メタデータの移行
NEFからDNGへの変換の制限の一つは、NEFからDNGへのすべてのメタデータが移行されないということです。例えば、NEFファイルで選択したフォーカスポイントをDNGファイルで表示することができない場合があります。これは、ファイルの処理や閲覧に使用するソフトウェアによって異なります。
結論として、NEFのままにするかDNGに変換するかは、ワークフロー、ソフトウェアの好み、長期的な考慮事項によって異なります。Adobe製品を主に使用し、ユニバーサルなファイルフォーマットの利点を重視する場合は、DNGに変換することが有利かもしれません。しかし、非Adobe製品に依存していたり、特定のメタデータの要件があったりする場合は、ネイティブのNEFフォーマットのままにしておく方が良い選択肢かもしれません。最終的には、自分のニーズを評価し、他の写真家のアドバイスや経験を考慮して、情報に基づいた決断をすることが重要です。
DNG vs. ARW: どちらのフォーマットが良いのか?
DNGとARW(SonyのRAW画像フォーマット)の間で選択する際には、それぞれの違いを理解することが、情報に基づいた決断をするために重要です。両方のフォーマットには、それぞれ利点と欠点があります。
ARWはRAWフォーマットであるため、いくつかの利点があります。より多くのデータが必要な天体写真などの高優先度のプロジェクトに最適です。また、ARWファイルはメタデータを提供し、データを処理した後でもカメラ設定を変更することができます。元のファイルは保持され、簡単に元に戻すことができます。
しかし、ARWファイルにも欠点があります。ファイルサイズが大きいことで知られており、ストレージスペースをすぐに消費したり、メモリーカードを埋め尽くしたりする可能性があります。RAWファイルの編集や処理には時間と労力がかかるため、大規模なプロジェクトには効率的ではありません。さらに、ARWファイルは後処理が必要であり、ユーザーにとって余分なステップを加えます。
一方、DNGフォーマットは明確な利点を提供します。Adobeによって作成され、Lightroomと互換性があるDNGファイルは、この人気のソフトウェアと効率的に動作します。また、ファイルサイズが小さく、RAWファイルよりも約20%小さいため、ストレージプランが限られている人にとって理想的です。さらに、DNGファイルは変更や編集をフォーマット内に直接保存し、元のファイルを保持し、簡単に修正できるようにします。
結論として、DNGとARWの選択は、個々のニーズや優先順位によって異なります。LightroomなどのAdobe製品との効率性や互換性が重要であれば、DNGは好ましいオプションです。しかし、高優先度のプロジェクトや編集中に元のファイルを保持する能力が必要であれば、ARWフォーマットが適切な選択です。各フォーマットの利点と欠点を考慮して、自分の特定の要件に最適な決断をしましょう。
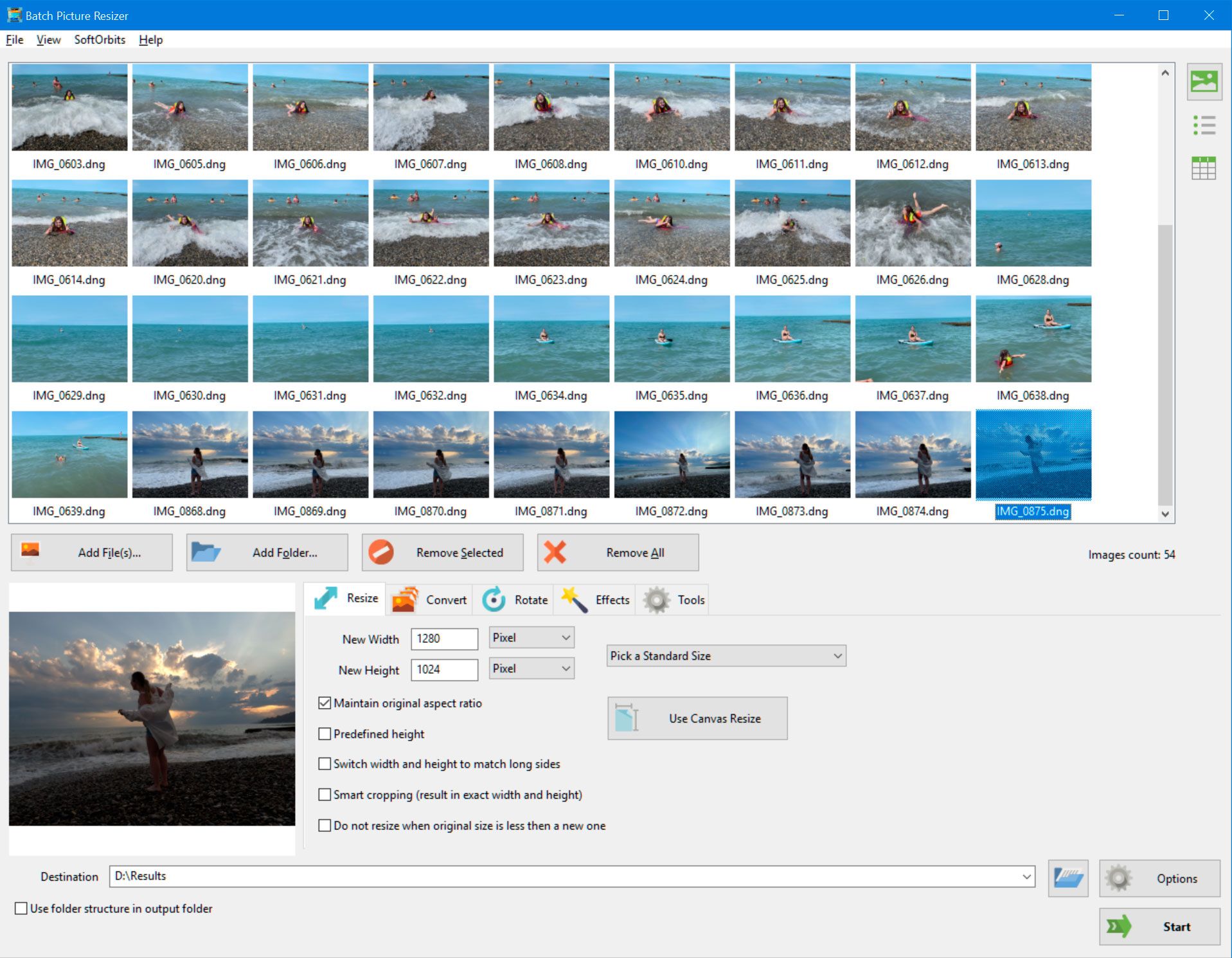
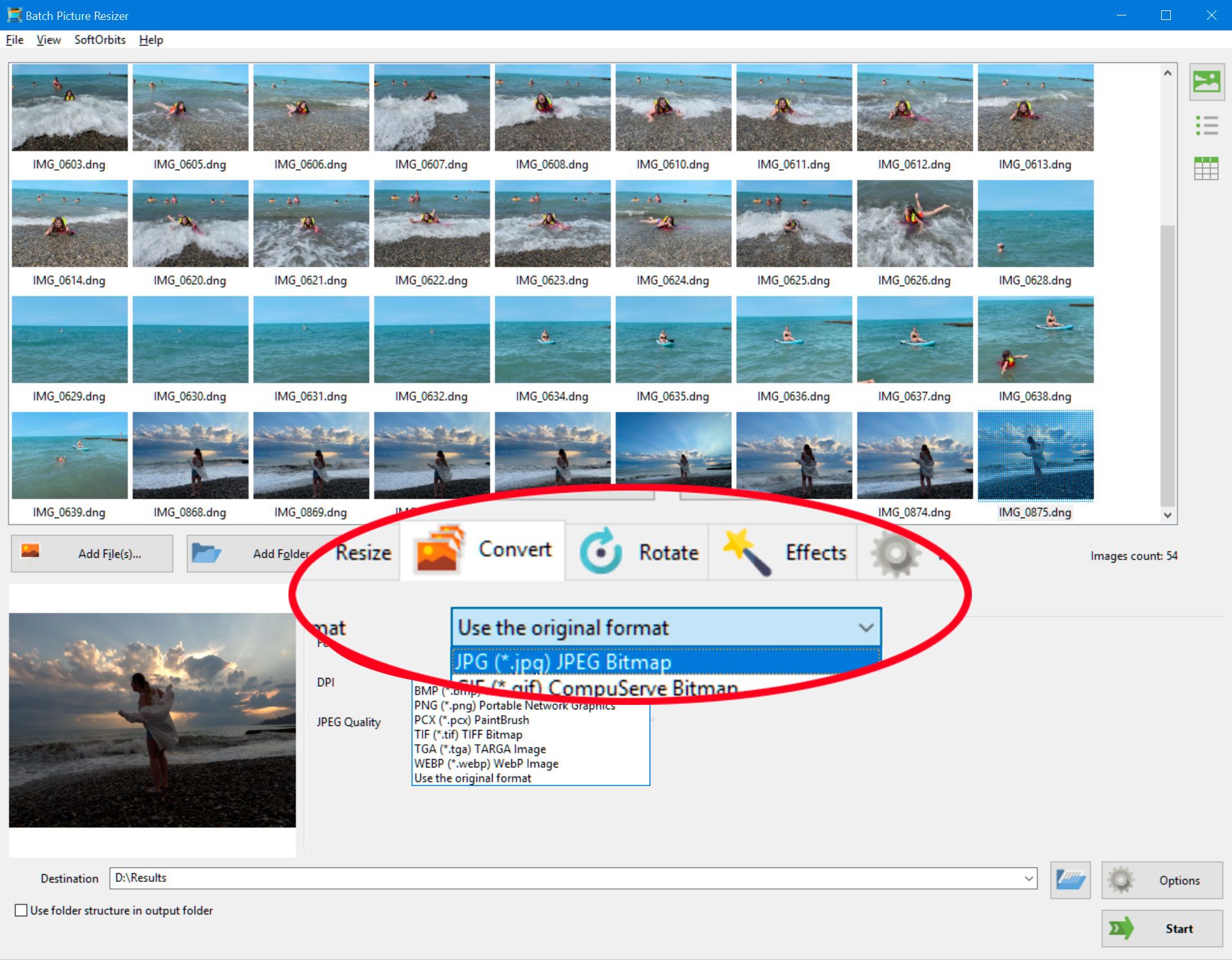
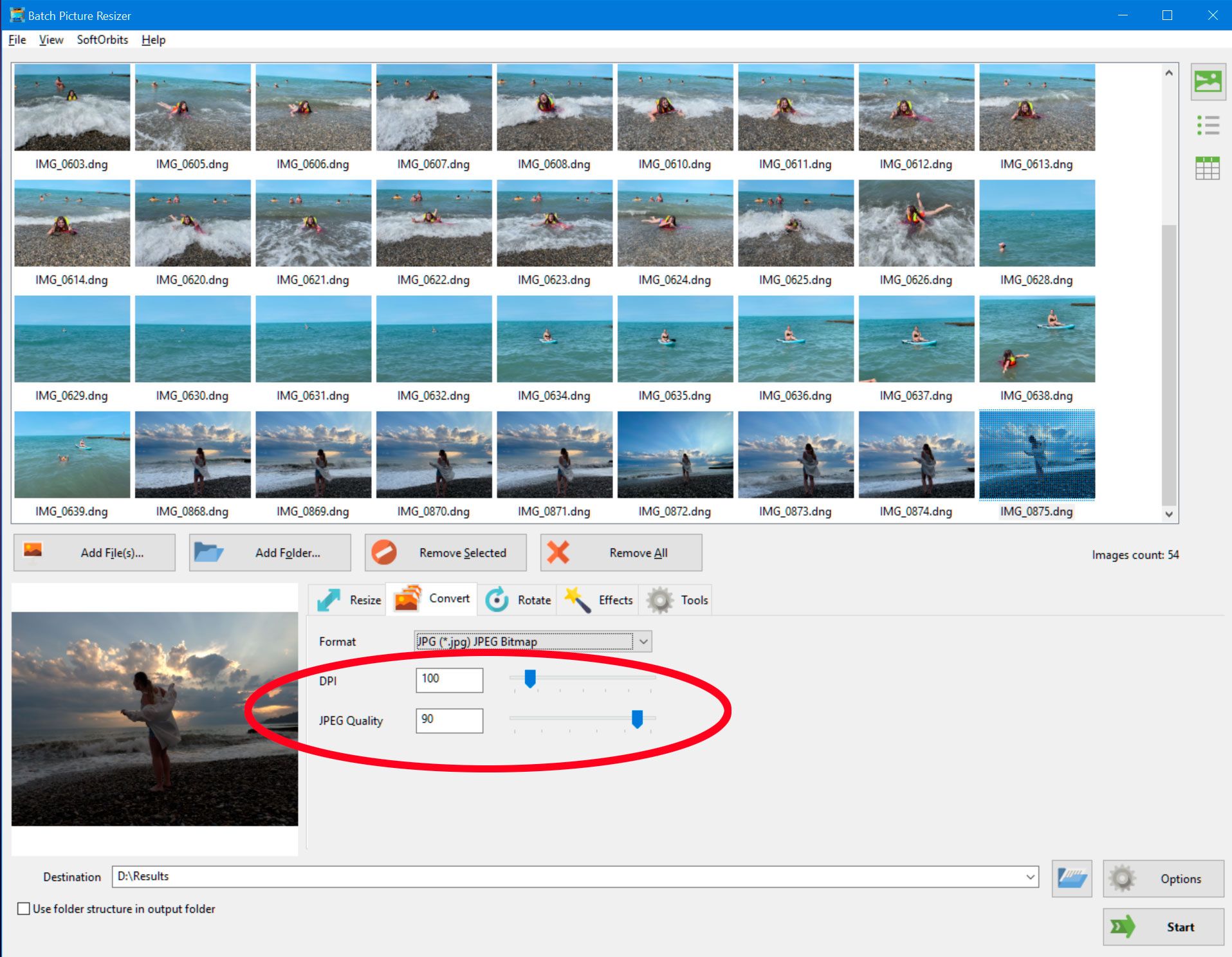
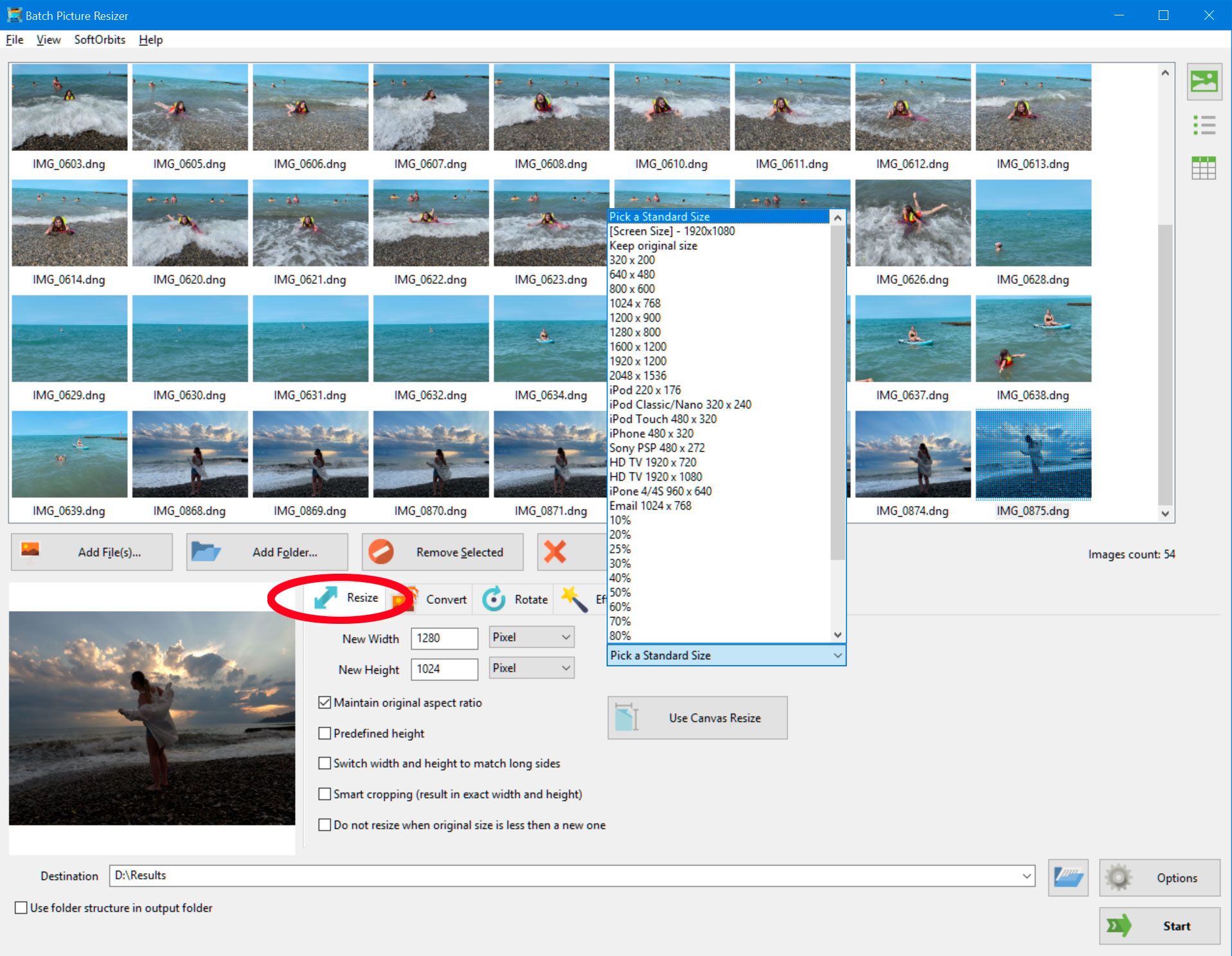
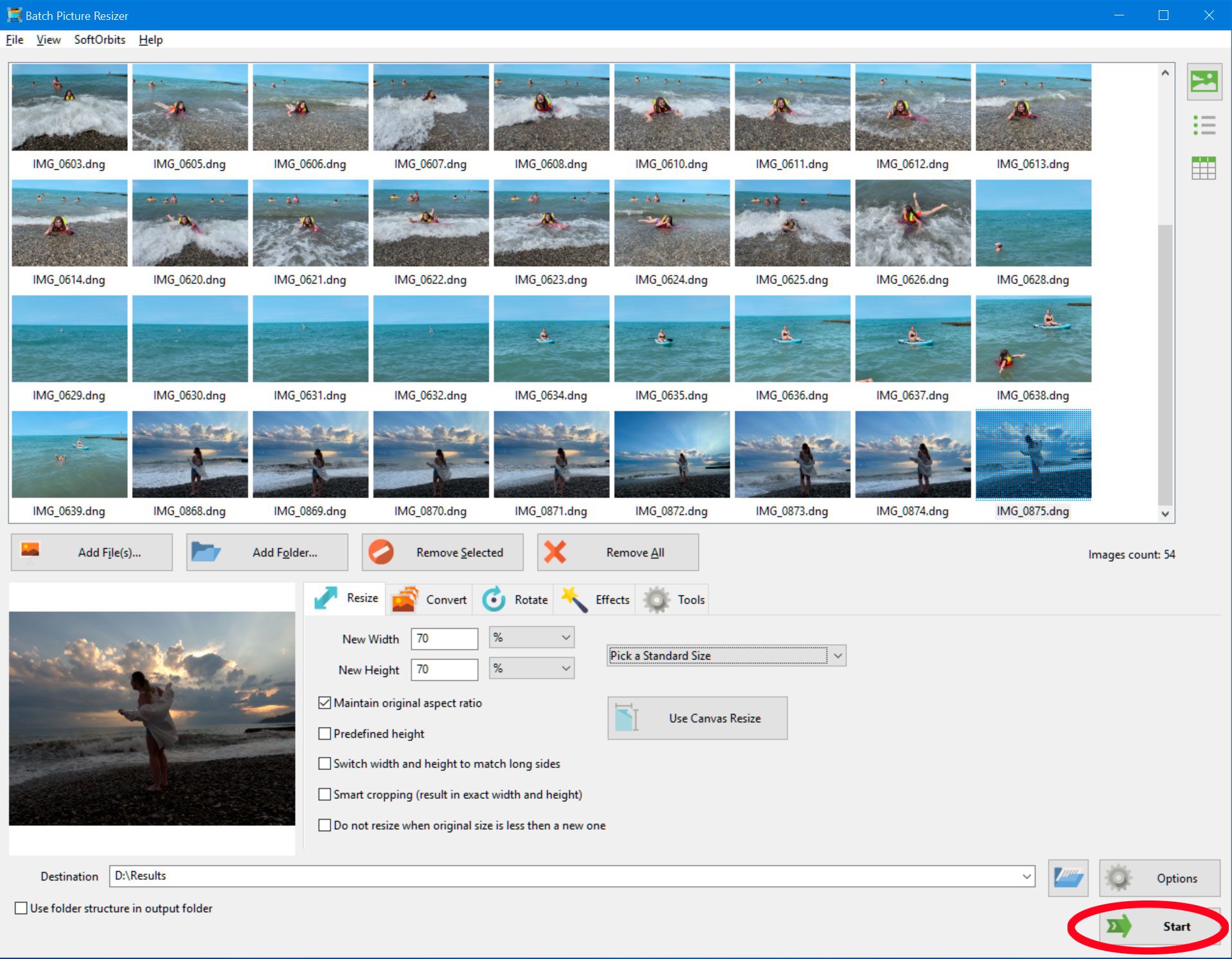

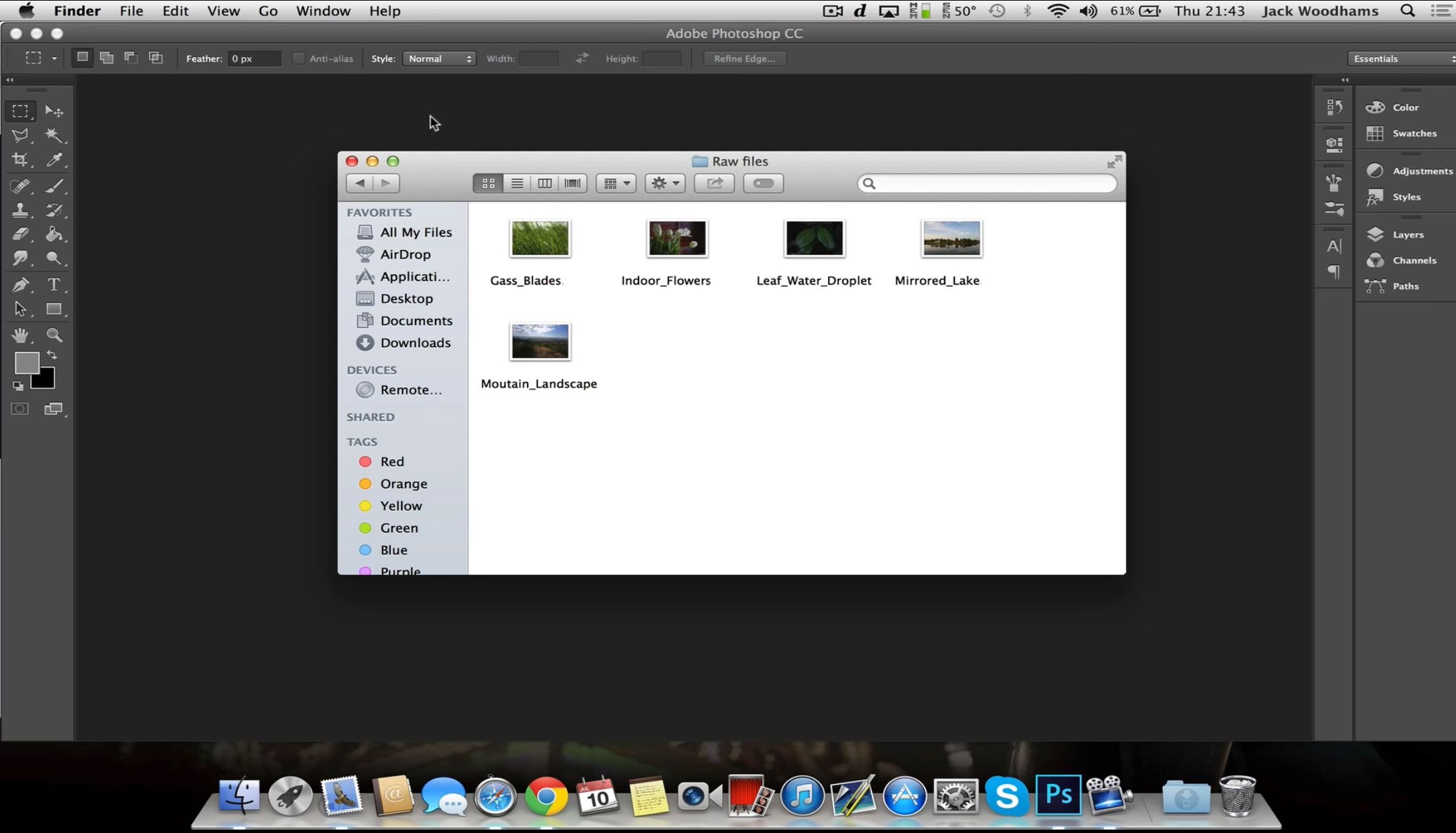
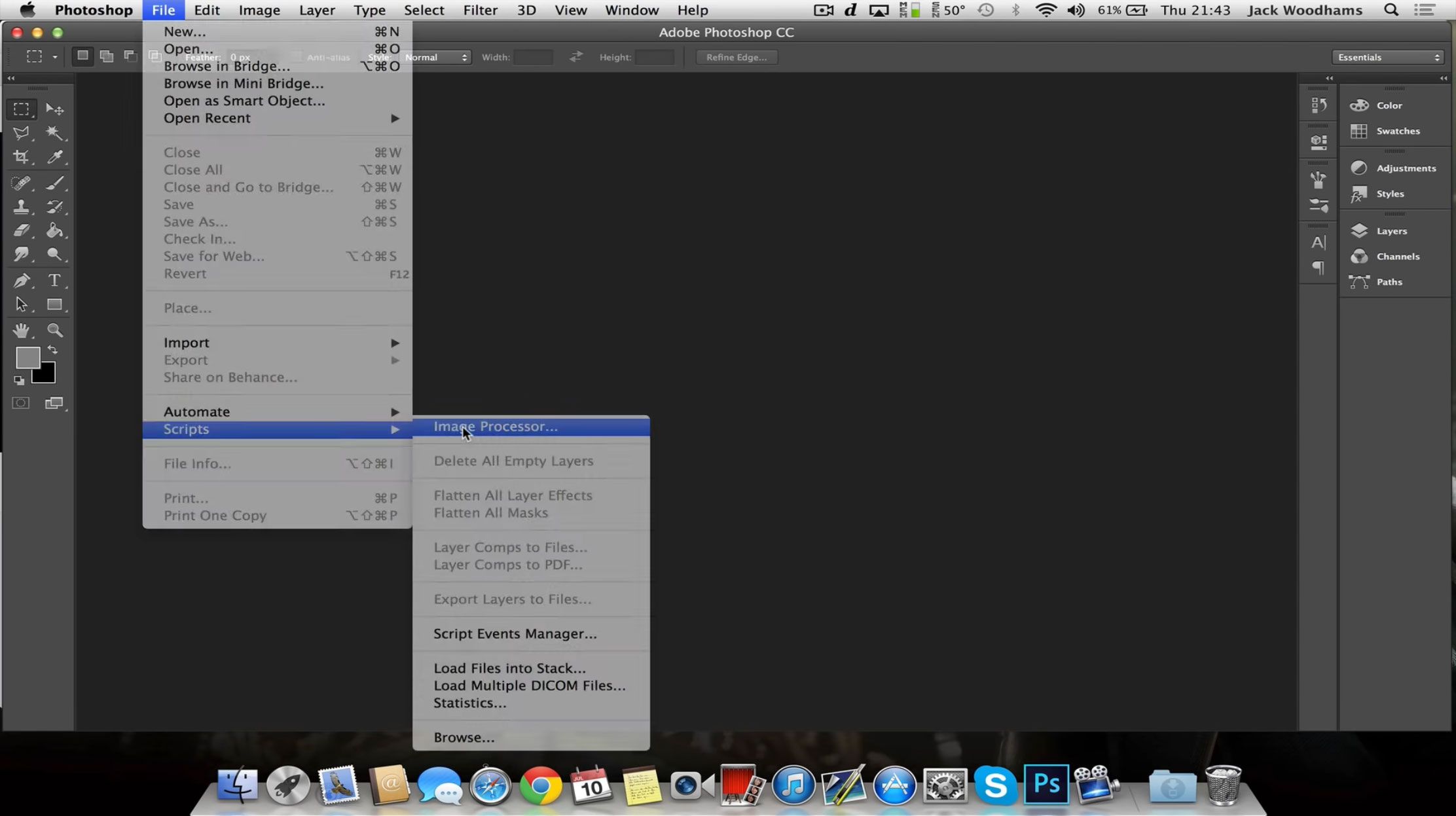
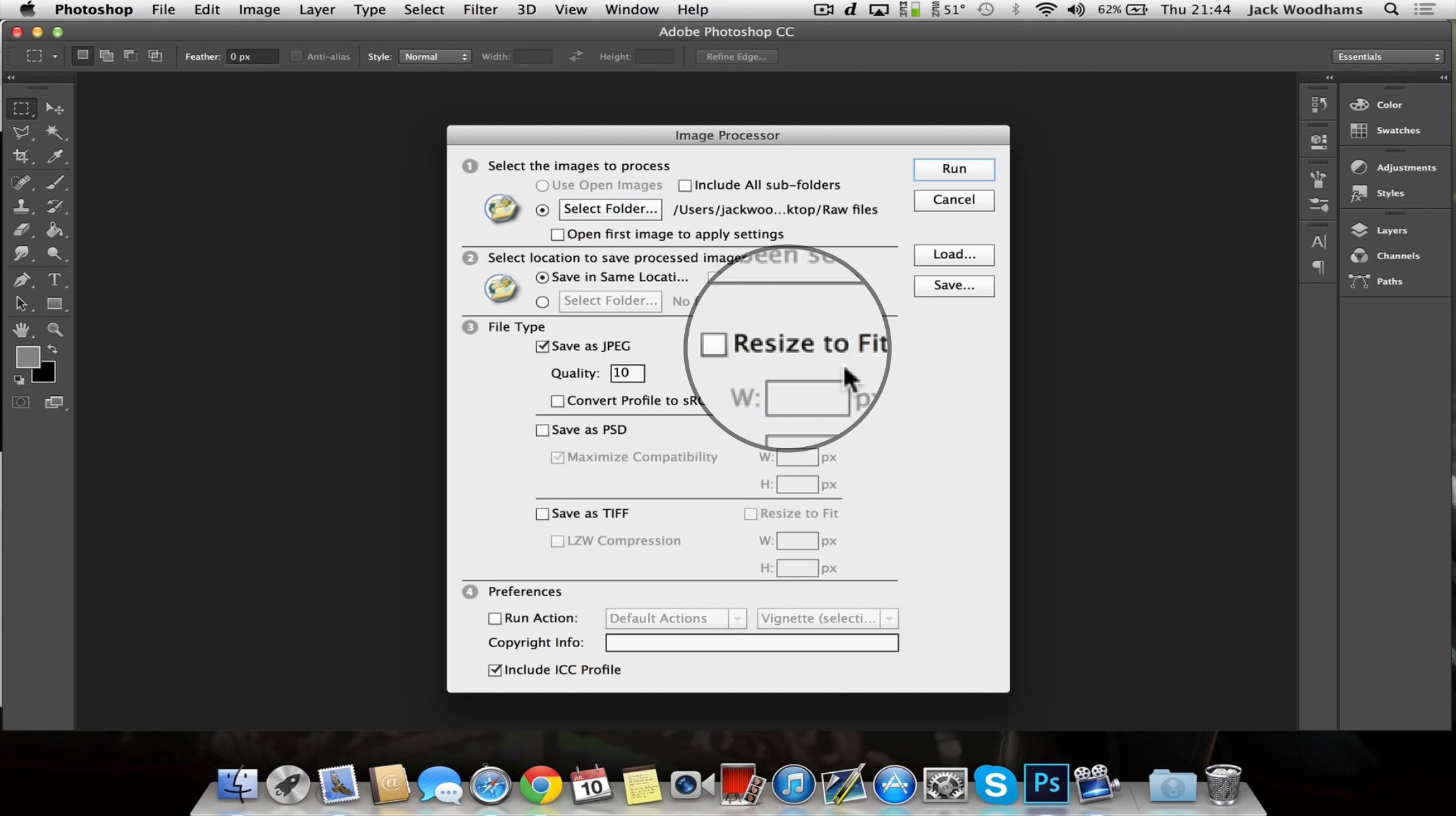
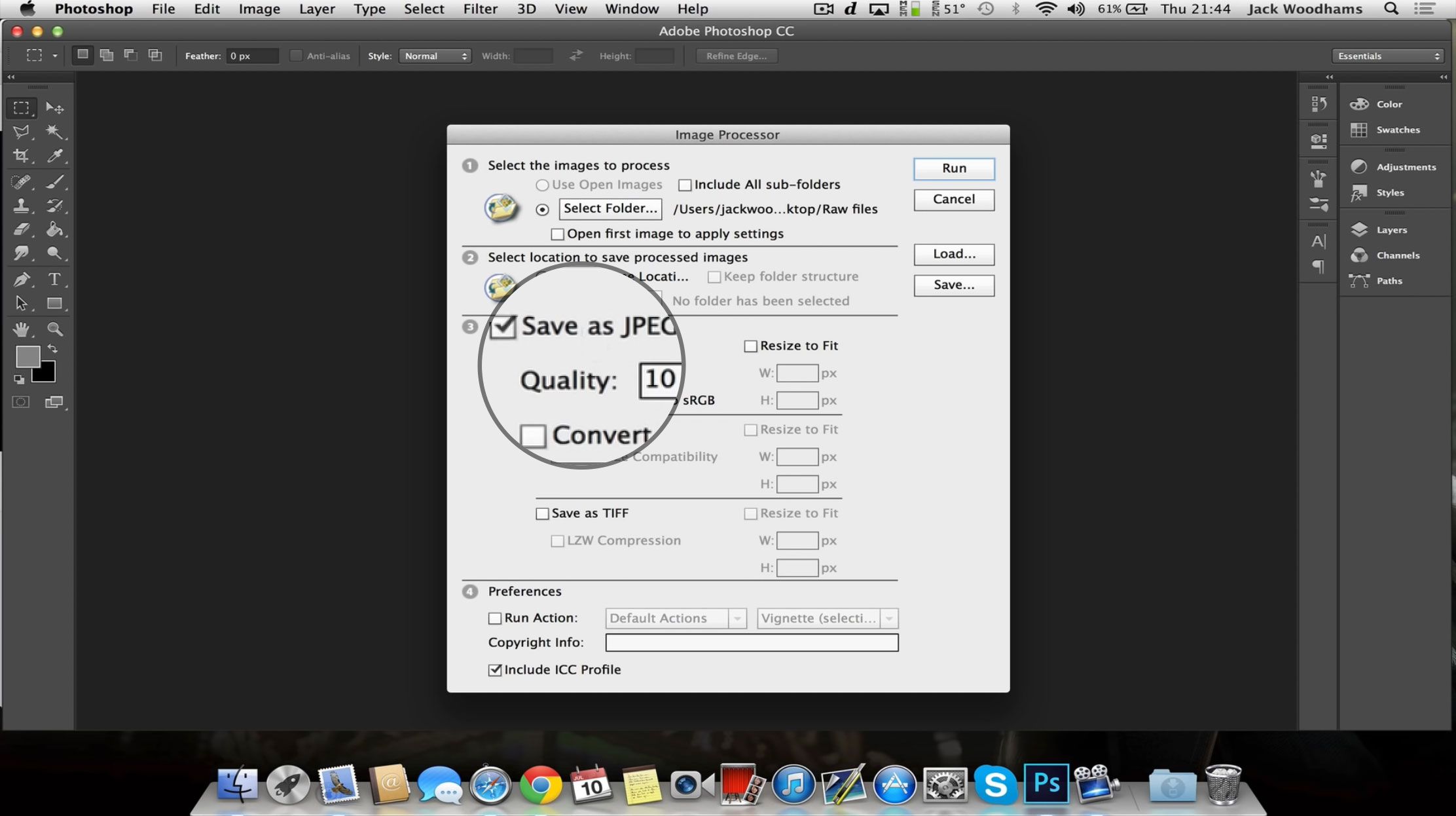
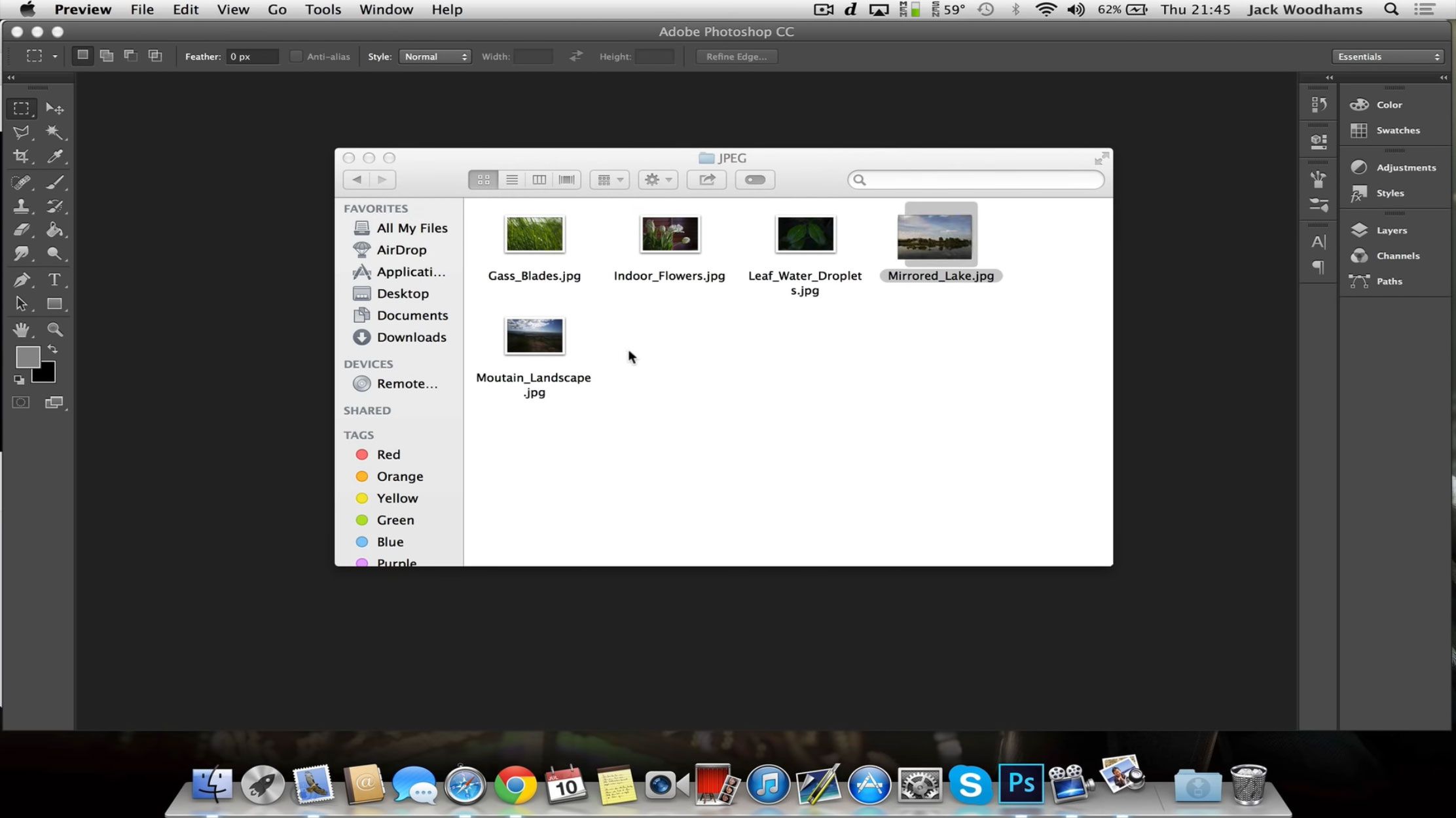
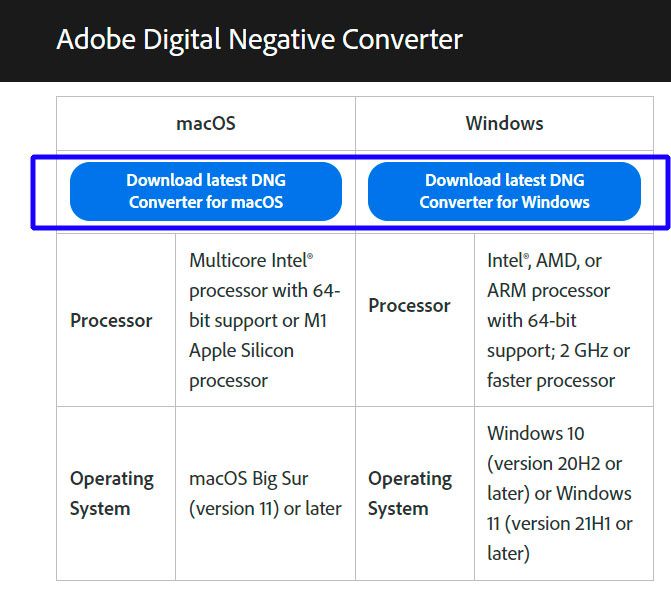
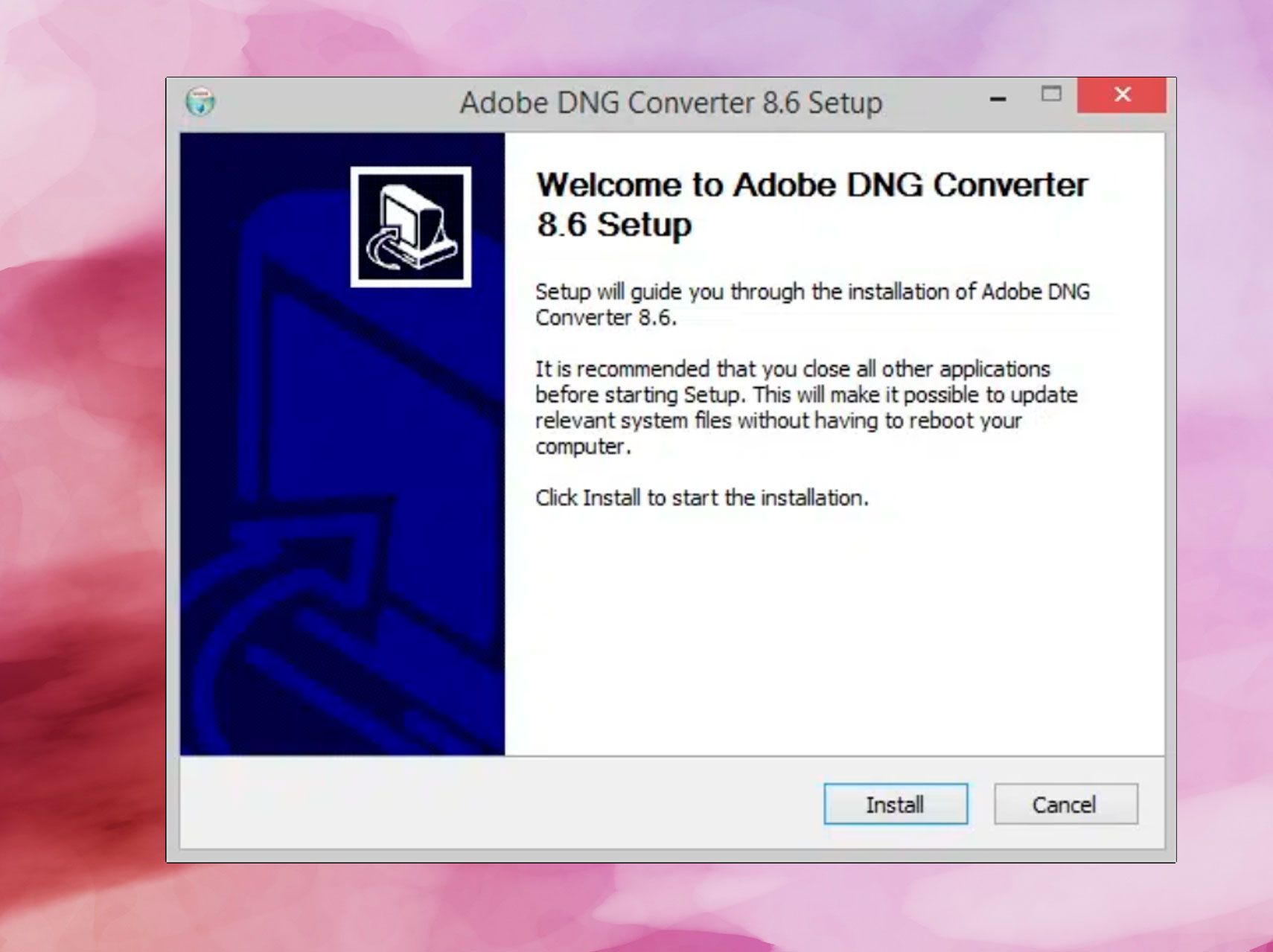
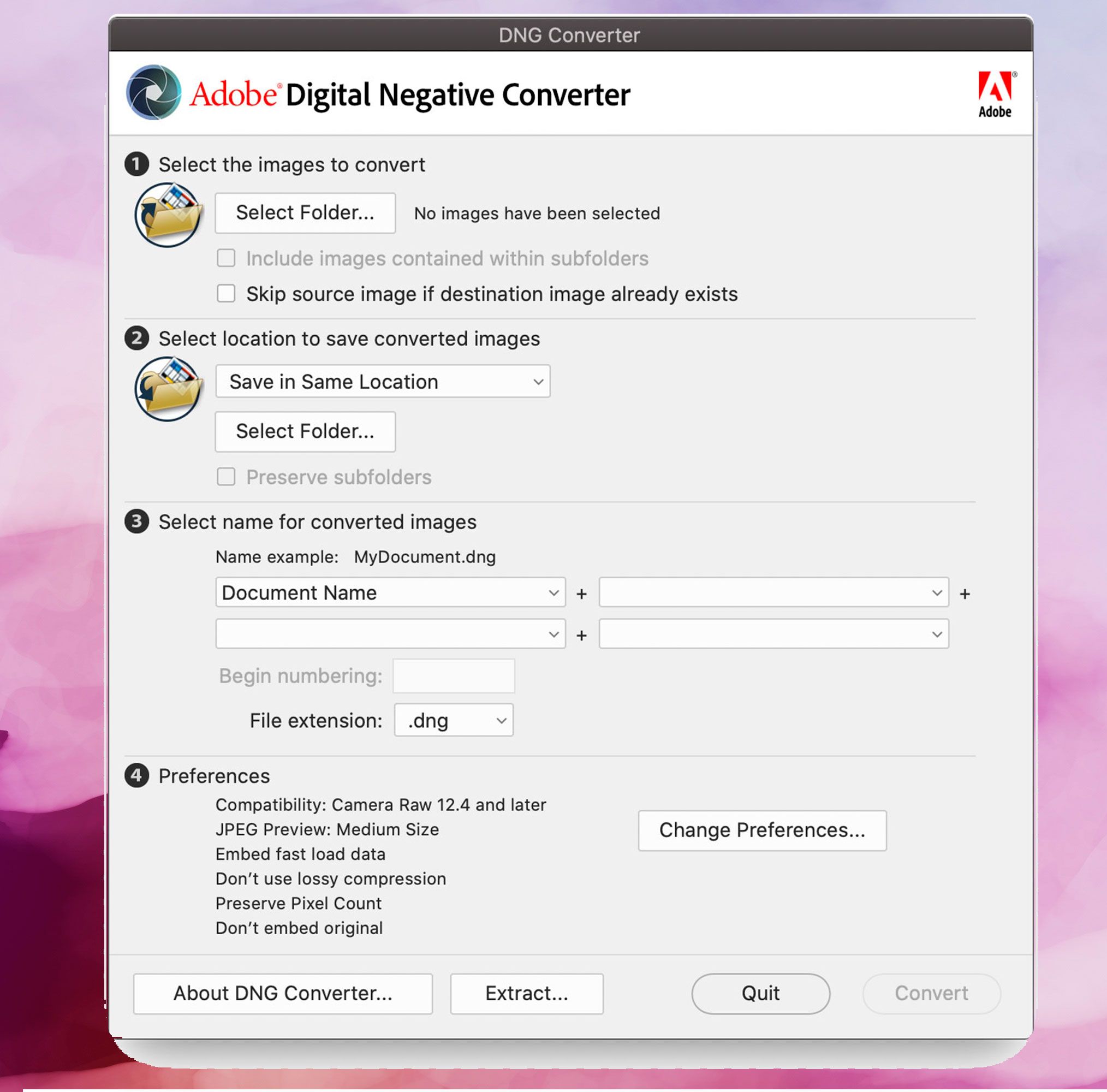
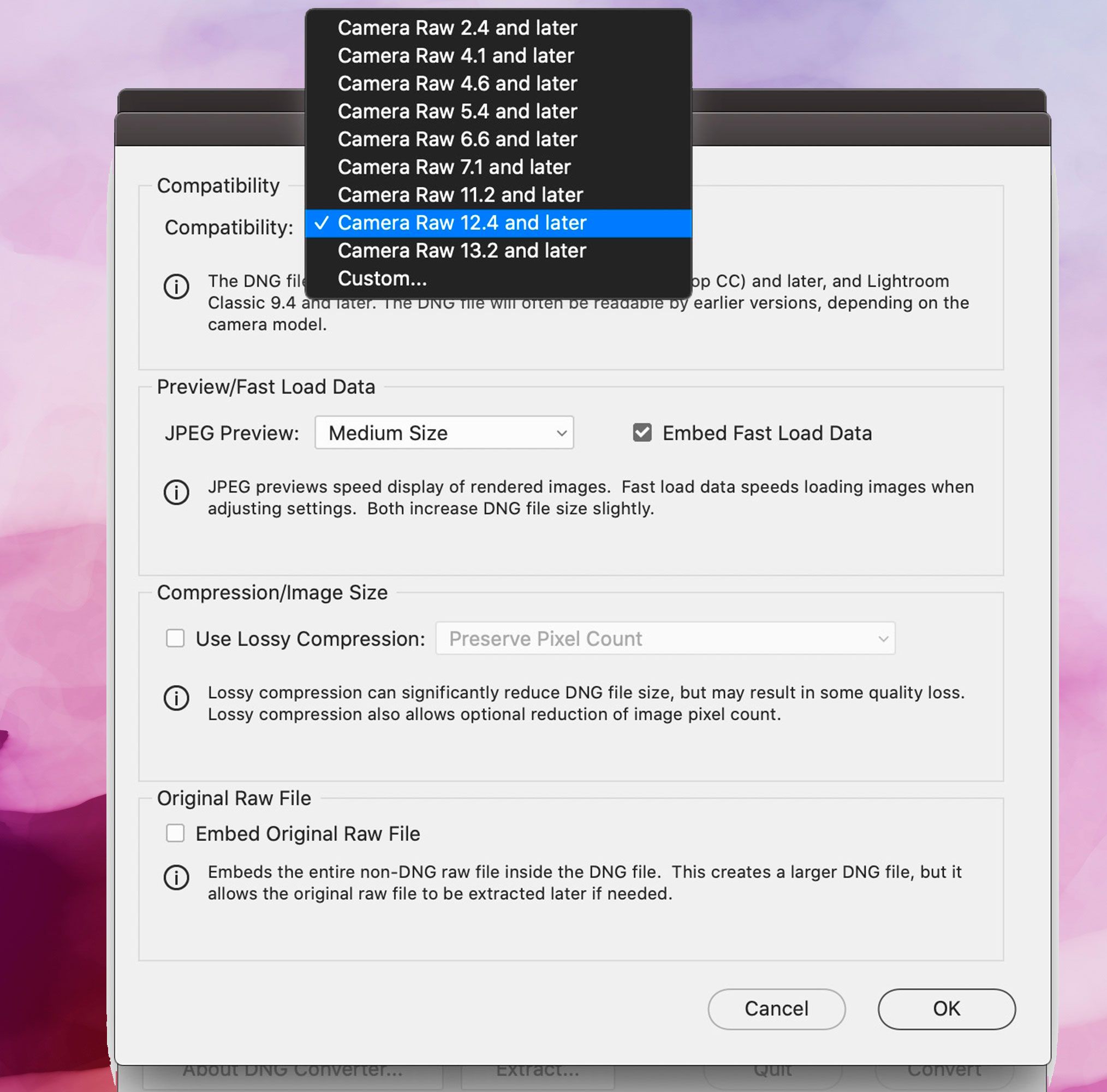
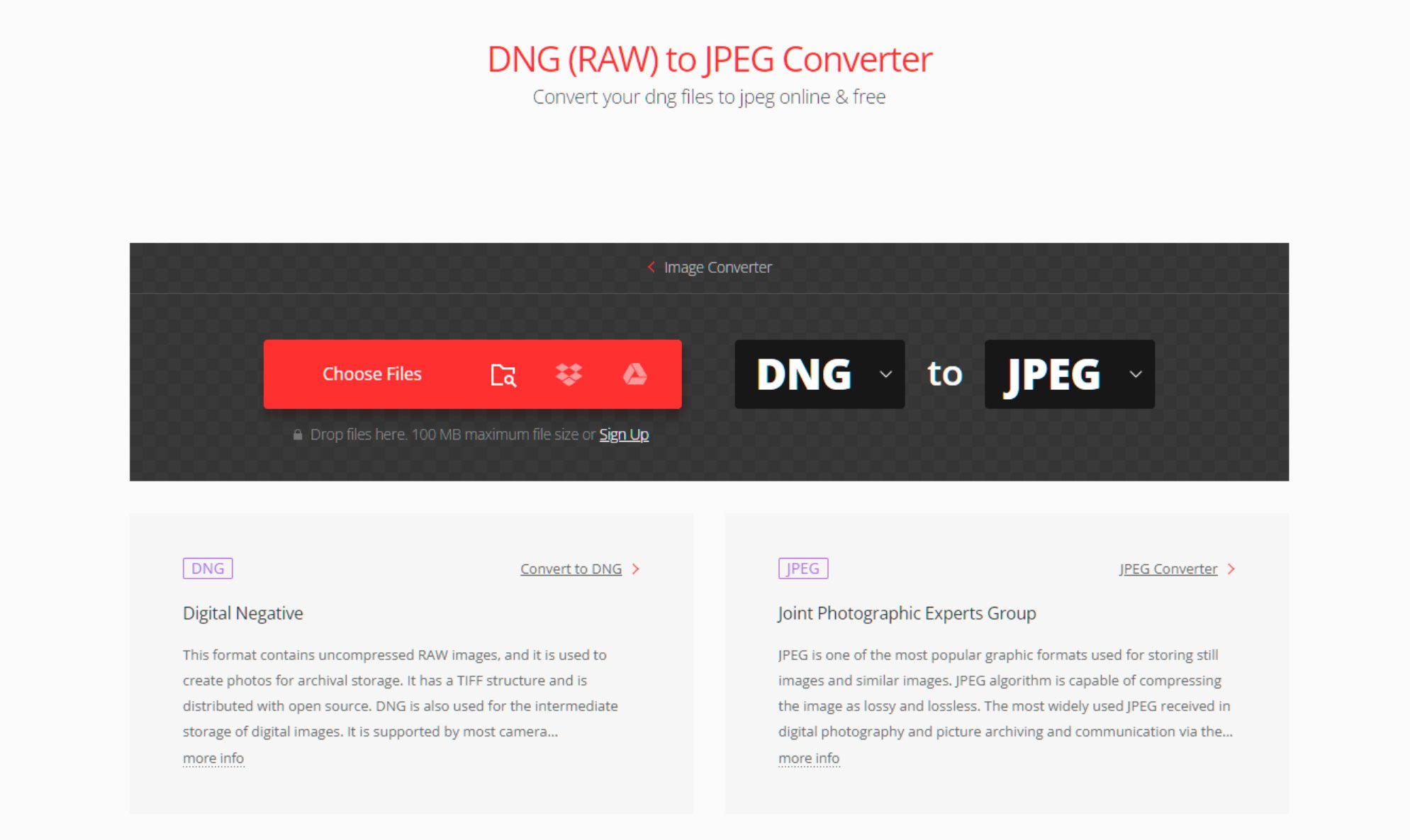
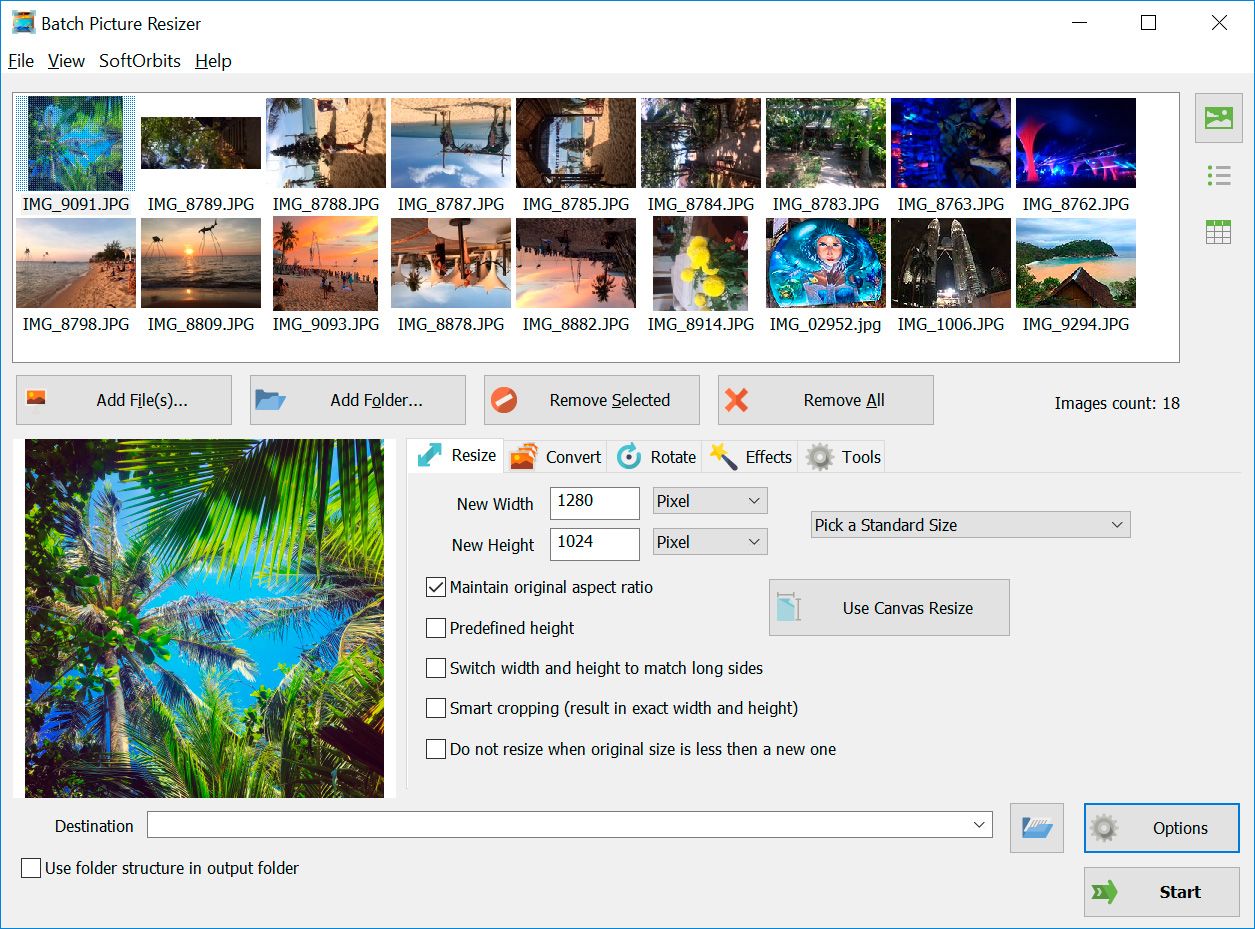
Comments (0)